Ключови изводи
- Използвайте вградения инструмент за отстраняване на неизправности: Стартирайте инструмента за отстраняване на неизправности с интернет връзката или мрежовия адаптер, за да сканирате и коригирате често срещани мрежови проблеми в Windows 11.
- Ръчно активиране на Wi-Fi адаптер: Ако опцията Wi-Fi липсва, отидете в Центъра за мрежи и споделяне, щракнете върху Промяна на настройките на адаптера, щракнете с десния бутон върху Wi-Fi адаптера и изберете Активирано.
- Актуализирайте драйверите на мрежовия адаптер: Инсталирайте най-новите драйвери за вашето Wi-Fi устройство, като отидете в Диспечер на устройства, разгънете Мрежови адаптери, щракнете с десния бутон върху вашето Wi-Fi устройство и изберете Актуализиране на драйвера.
Вашият компютър с Windows 11 може да не показва опция за Wi-Fi връзка поради различни причини. Повредени Wi-Fi драйвери, хардуерни проблеми и дори проблеми с операционната система Windows могат да бъдат потенциалните причини за този проблем. Може също да забележите често прекъсване на Wi-Fi връзката.
Ето няколко стъпки за отстраняване на неизправности, които ще ви помогнат да коригирате проблема с неработещата Wi-Fi мрежа в Windows 11.
1. Стартирайте програмата за отстраняване на проблеми с интернет връзката
Windows 11 предоставя вградени инструменти за отстраняване на неизправности за коригиране на често срещани проблеми с компютърни периферни устройства и мрежови устройства. Можете да стартирате инструмента за отстраняване на неизправности в интернет връзката, за да сканирате системата за често срещани мрежови проблеми и да ги коригирате автоматично.
За да стартирате инструмента за отстраняване на проблеми с интернет връзката:
- Натиснете Win + I, за да отворите Настройки.
- Отворете раздела Система в левия панел.
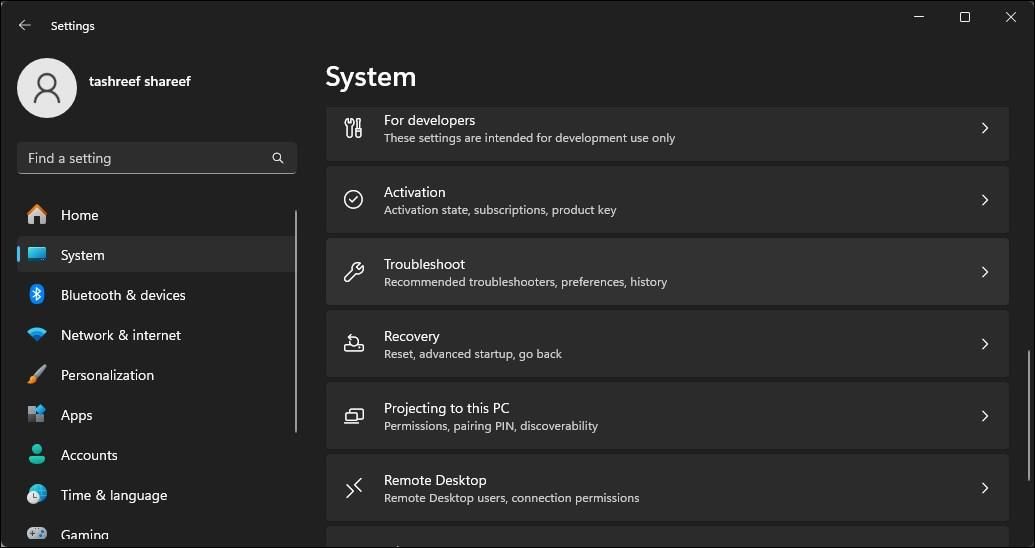
- В десния панел превъртете надолу и щракнете върху Отстраняване на неизправности.
- Под Опции щракнете върху Други инструменти за отстраняване на неизправности.
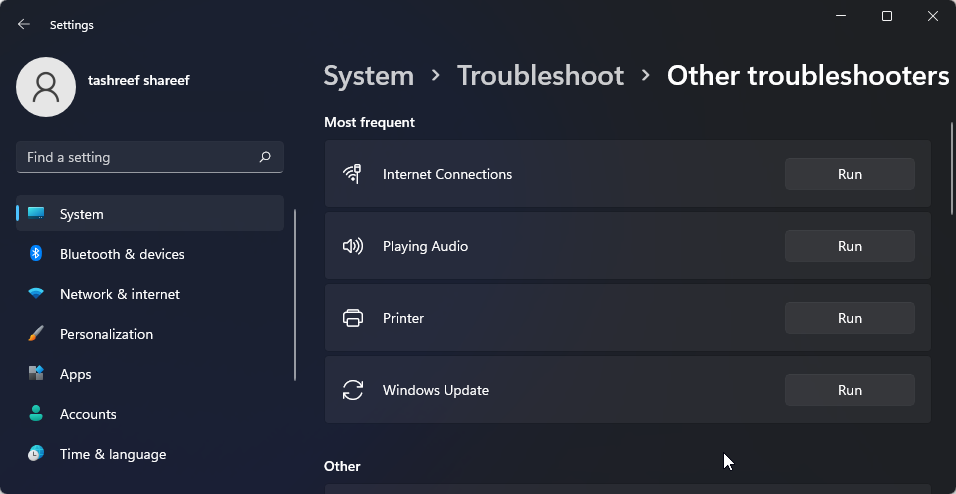
- Щракнете върху бутона Изпълни за Интернет връзки. Windows ще стартира инструмента за отстраняване на неизправности и ще покаже проблемите, които Windows може да отстрани.
- Кликнете върху Отстраняване на неизправности при връзката ми с интернет. Инструментът за отстраняване на неизправности ще сканира системата за проблеми и препоръчайте потенциални поправки. Приложете корекциите и проверете за подобрения.
Ако проблемите продължават, стартирайте инструмента за отстраняване на неизправности на мрежовия адаптер. Ето как да го направите.
- Натиснете Win + I, за да отворите Настройки.
- В раздела Система отидете на Отстраняване на неизправности > Други инструменти за отстраняване на неизправности.
- Превъртете надолу и щракнете върху бутона Изпълни за Мрежовия адаптер.
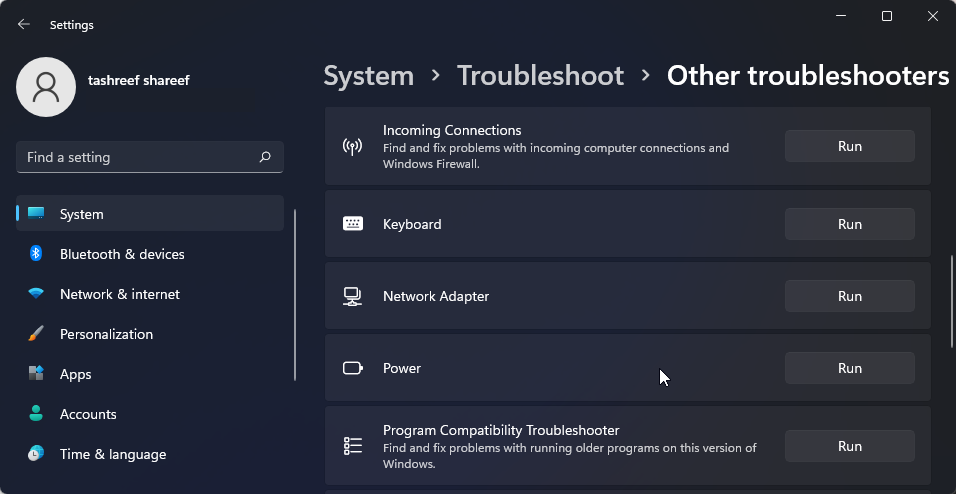
- В прозореца на инструмента за отстраняване на неизправности изберете Всички мрежови адаптери и щракнете върху Напред.
Изберете подходящата опция и следвайте инструкциите на екрана. Ако има такива, приложете препоръчителните корекции, за да възстановите вашата Wi-Fi връзка.
2. Активирайте Wi-Fi адаптера в Мрежови връзки
Windows 11 няма да покаже Wi-Fi опцията, ако Wi-Fi адаптерът е деактивиран. Можете ръчно да активирате или деактивирате мрежовите устройства в контролния панел.
- Натиснете Win + R, за да отворите диалоговия прозорец Изпълни .
- Въведете control и щракнете върху OK за да отворите < /span> Можете също да търсите контролния панел в търсенето на Windows и да го отворите от резултатите от търсенето.Контролен панел.
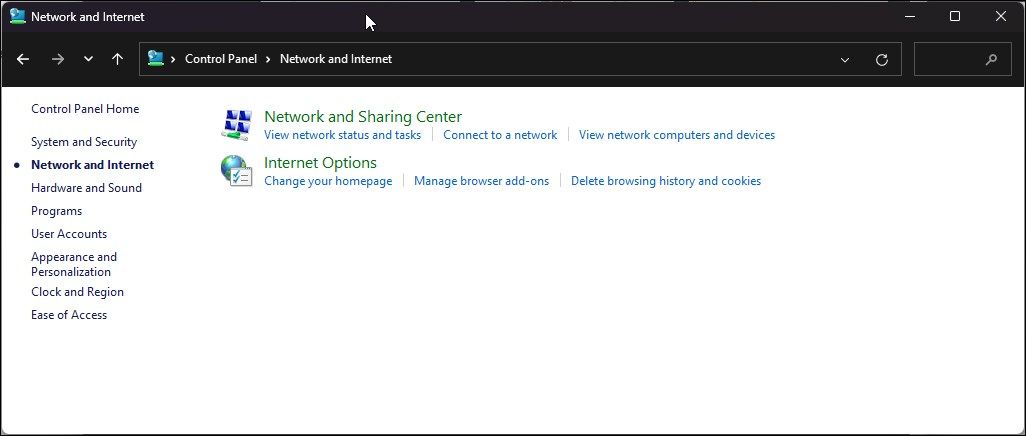
- В контролния панел отидете на Мрежа и интернет > Център за мрежи и споделяне.

- Щракнете върху Промяна на настройките на адаптера, за да видите всички инсталирани мрежови устройства в левия панел.
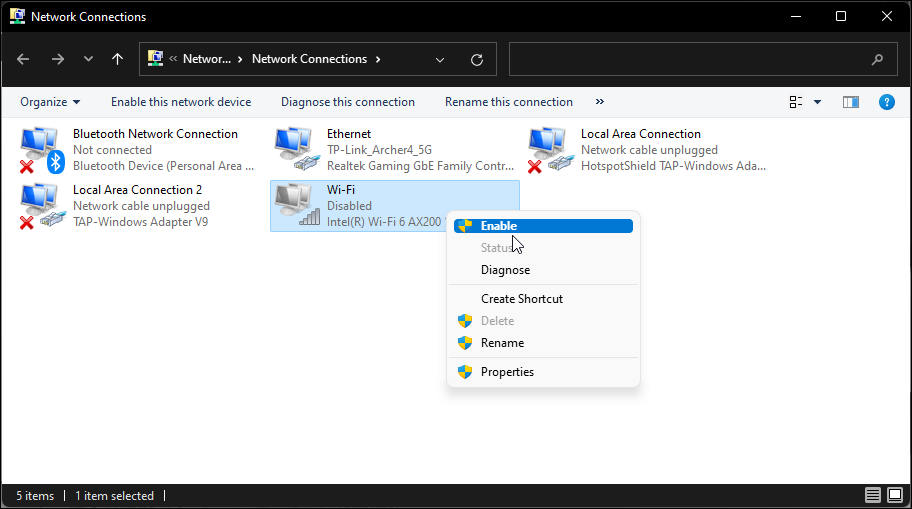
- Щракнете с десния бутон върху Wi-Fi адаптера и изберете Активиран.
Изпълнете мрежовата диагностика, за да отстраните проблема с драйвера, ако той вече е активиран. Щракнете с десния бутон върху Wi-Fi адаптера и изберете Диагностика.< /span>
Windows ще сканира устройството за проблеми и ще препоръча потенциално решение. Щракнете върху Прилагане този корекция, за да разрешите проблема. Ако не, следвайте инструкциите на екрана, за да изпробвате допълнителни препоръки.
3. Актуализирайте драйверите на мрежовия адаптер

Windows може да няма инсталирани най-новите мрежови драйвери, ако наскоро сте извършили надстройка. Повредените или дефектни драйвери на мрежовия адаптер също могат да причинят неизправност на Wi-Fi връзката. Можете да актуализирате драйверите на мрежовия адаптер до най-новата версия, за да разрешите този проблем.
- Натиснете клавиша Win , за да отворите търсенето в Windows. Въведете диспечер на устройства и го отворете от резултата от търсенето.
- В Диспечер на устройства разгънете Мрежови адаптери раздел.
- Щракнете с десния бутон върху вашето Wi-Fi устройство. Например Intel (R) Wi-Fi AX200 и изберете Актуализиране на драйвера.
- Изберете Автоматично търсене на драйвери. Windows ще сканира за нови драйвери и ще ги инсталира, ако има такива.
- Затворете диспечера на устройствата и проверете дали Wi-Fi опцията е възстановена.
4. Конфигурирайте настройките за управление на захранването на мрежовия адаптер
По подразбиране Windows може да изключи вашия мрежов адаптер, за да пести енергия, когато компютърът ви влезе в режим на заспиване. Тази настройка обаче може да причини проблеми с Wi-Fi връзката. Можете бързо да коригирате това, като изключите настройките за управление на захранването за вашия мрежов адаптер.
- Отворете Диспечер на устройства и разгънете Мрежови адаптери.
- Щракнете с десния бутон върху вашия Wi-Fi адаптер и изберете Свойства.
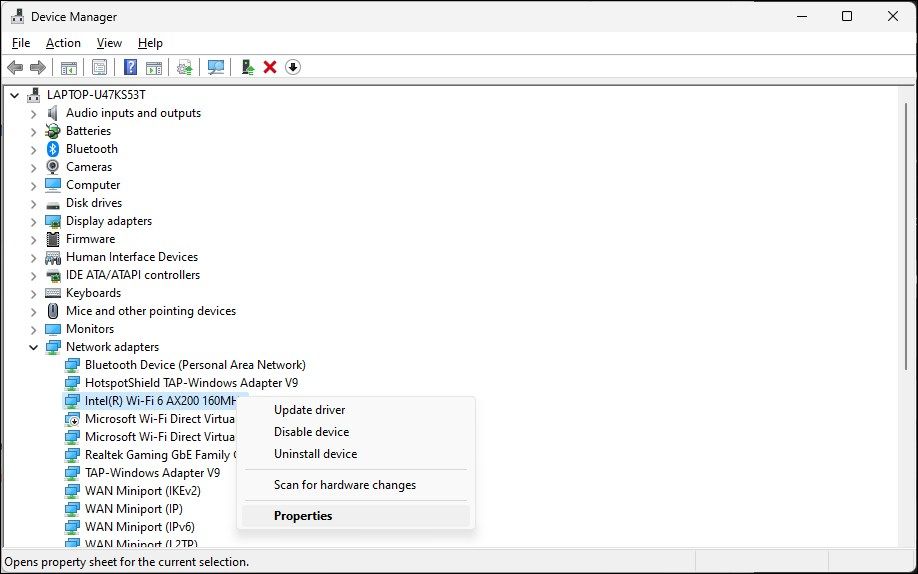
- Отворете раздела Управление на захранването в диалоговия прозорец Свойства.
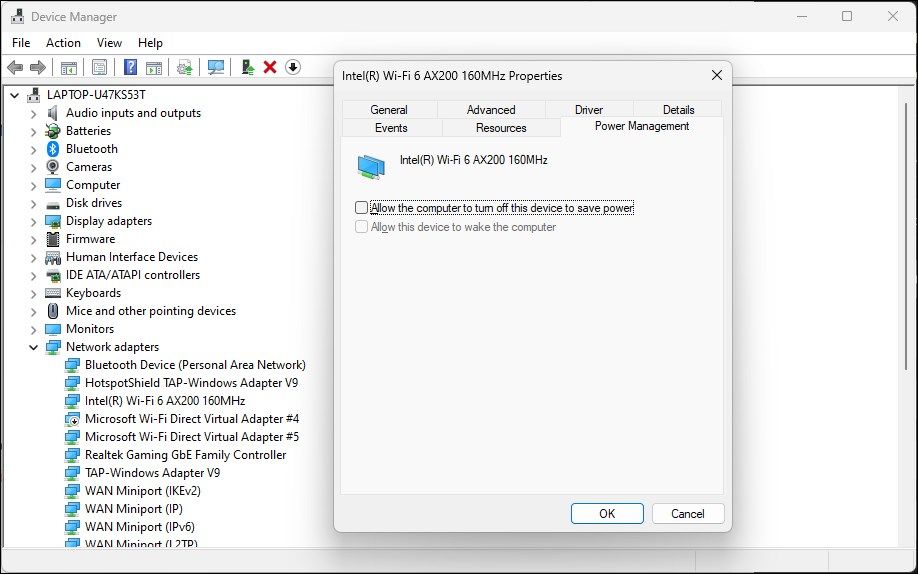
- Премахнете отметката от опцията Разрешаване на компютъра да изключи това устройство, за да пести енергия.
- Щракнете върху OK , за да запазите промените и рестартирайте компютъра си, за да видите дали проблемът е разрешен.
5. Активирайте WLAN Auto Config Service
WLAN Auto Config е критична услуга за вашите безжични мрежови връзки. Проверете дали услугата е спряна и я рестартирайте, за да коригирате проблемите с вашия Wi-Fi.
- Натиснете Win + R, за да отворите Run.
- Въведете services.msc и щракнете върху OK.< /span>
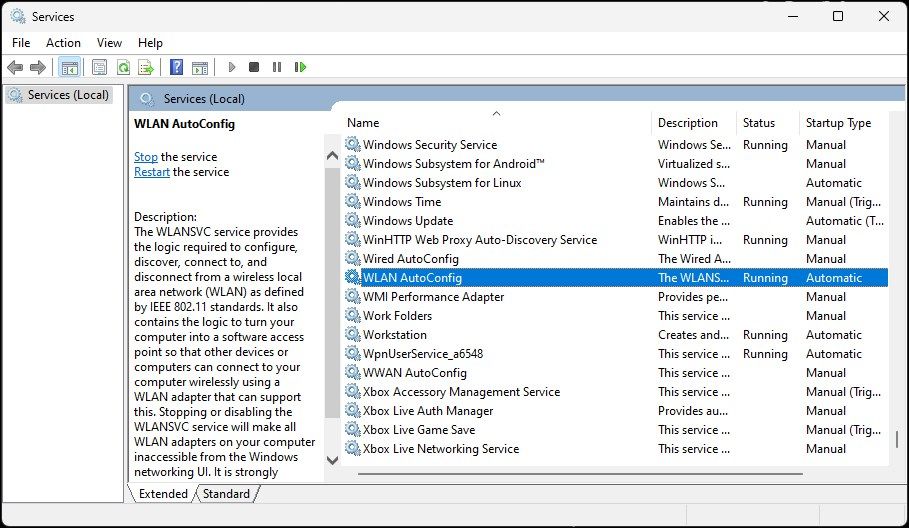
- В модула Services намерете WLAN AutoConfig и проверете дали работи. Ако не, щракнете с десния бутон и изберете Свойства.
- В диалоговия прозорец Свойства щракнете върху типа Стартиране падащо меню и изберете Автоматично.
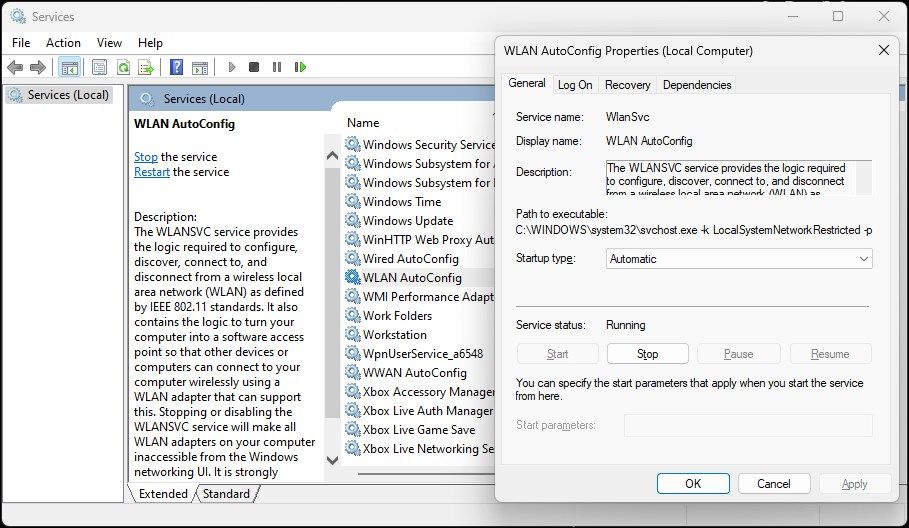
- Изберете Старт.
- Изберете Прилагане и OK за да запазите промените.
6. Активирайте всички услуги в инструмента за системна конфигурация
Помощната програма за системна конфигурация ви позволява да конфигурирате стартиращи услуги за отстраняване на неизправности на компютър с Windows. Ако наскоро сте го използвали за отстраняване на проблеми с компютъра си, уверете се, че всички услуги са активирани.
- Натиснете Win + R, за да отворите Run.
- Въведете msconfig.msc и щракнете върху OK.
- След това отворете раздела Услуги в диалоговия прозорец за системна конфигурация.
- Щракнете върху Активиране на всички, за да активирате всички услуги.
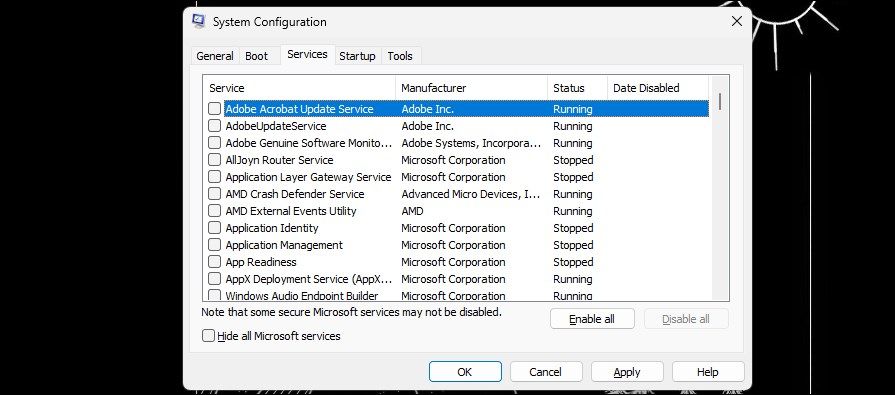
- Щракнете върху Прилагане и OK за да запазите промените. Рестартирайте компютъра си, за да активирате всички услуги.
5. Преинсталирайте драйвера на мрежовия адаптер
Можете също да преинсталирате мрежовия адаптер. Този процес ще премахне и преинсталира драйверите на мрежовите устройства, за да коригира често срещаните проблеми.
- Отворете Диспечер на устройства и разгънете секцията Мрежов адаптер .
- Щракнете с десния бутон върху Wi-Fi устройството и Деинсталирайте устройството. Щракнете върху бутона Деинсталиране , за да потвърдите действието.
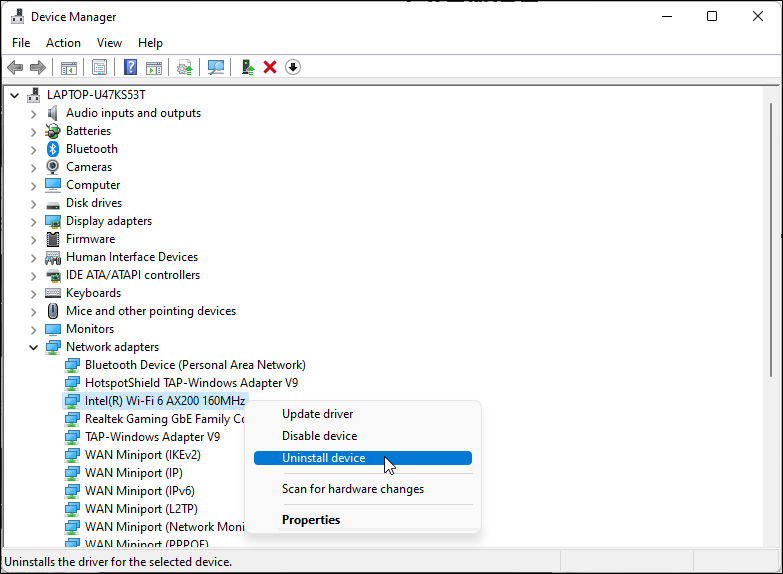
- След деинсталиране щракнете върху Действие в лентата с инструменти на диспечера на устройствата и изберете Сканиране за хардуерни промени< /span>. Windows ще сканира за липсващи, но свързани устройства и ще преинсталира необходимите драйвери.
Ако проблемът продължава, изпълнете следните стъпки:
- Уверете се, че сте запазили всички незапазени работи или документи.
- Отворете Диспечер на устройствата и деинсталирайте Wi-Fi адаптера шофьор.
- След деинсталиране натиснете клавиша Win и въведете cmd.
- Щракнете с десния бутон върху Command Prompt и изберете Run as administrator.
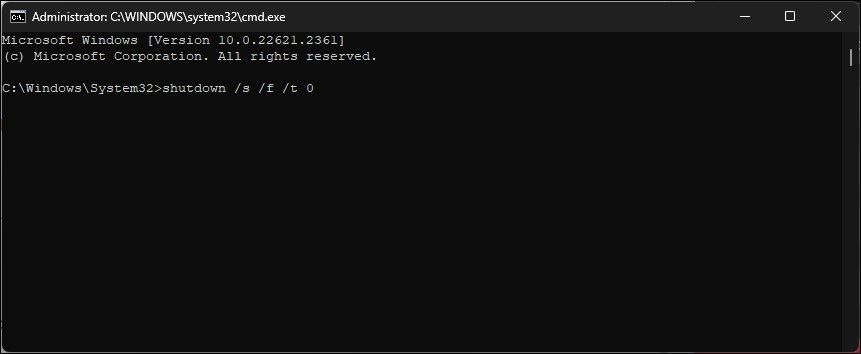
- В прозореца на командния ред въведете следната команда, за да извършите пълно изключване на вашия компютър:
shutdown /s /f /t 0 - След рестартирането Windows автоматично ще преинсталира драйвера на Wi-Fi устройството и ще възстанови Wi-Fi свързаността.
6. Преинсталирайте ръчно драйвера на Wi-Fi устройството
Можете ръчно да инсталирате драйвера на Wi-Fi устройството, за да възстановите липсваща Wi-Fi опция. Ето как да го направите:
- Отворете Диспечер на устройства и разгънете секцията Мрежови адаптери .
- Изберете и щракнете с десния бутон върху вашия Wi-Fi адаптер и изберете Актуализиране на драйвер.
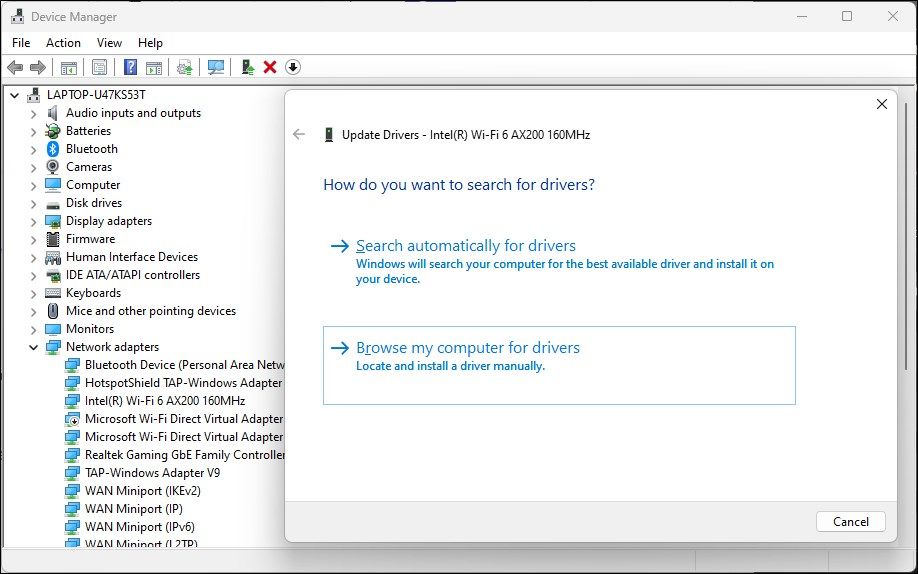
- Изберете Преглед на моя компютър за драйвери.
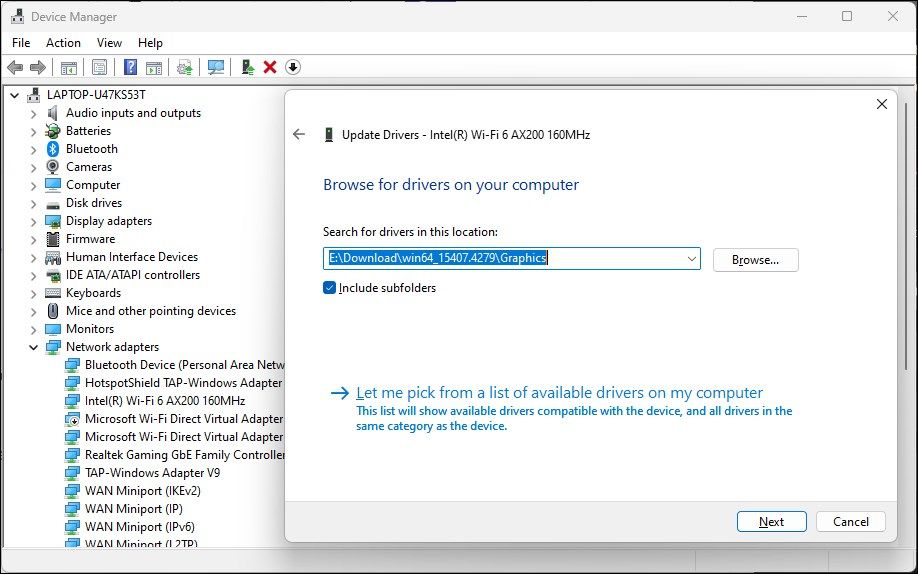
- Изберете опцията Нека избера от списък с налични драйвери на моя компютър.
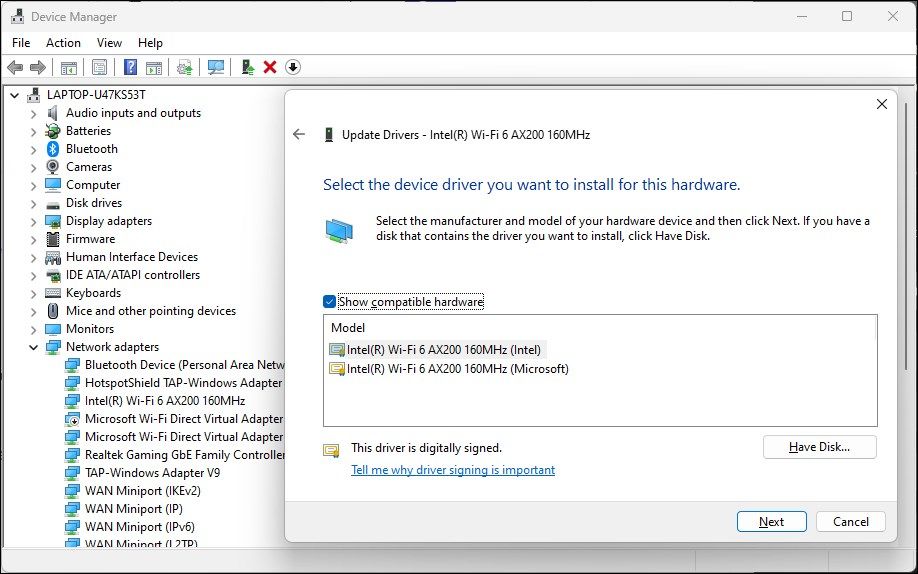
- Изберете първия драйвер в списъка и щракнете върху Напред. Диспечерът на устройства ще започне да инсталира избрания драйвер. След като приключите, проверете дали вашият Wi-Fi работи.
7. Извършете мрежово нулиране
Windows 11 предлага вградена опция за извършване на мрежово нулиране. Този процес ще премахне и преинсталира мрежовите адаптери. В допълнение, други мрежови компоненти ще се върнат към настройките си по подразбиране, за да коригират проблеми, предизвикани поради неправилна мрежова конфигурация.
- Отворете Настройки и щракнете върху Мрежа & Интернет раздел в левия прозорец.
- Превъртете надолу и щракнете върху Разширени мрежови настройки, за да видите всички мрежови устройства и опцията за нулиране на мрежата.
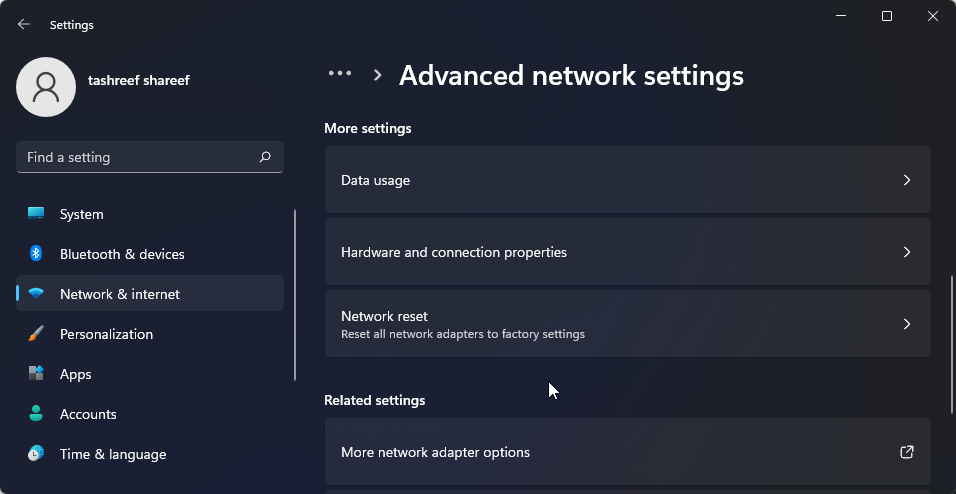
- Превъртете надолу до секцията Още настройки и щракнете върху Нулиране на мрежата.
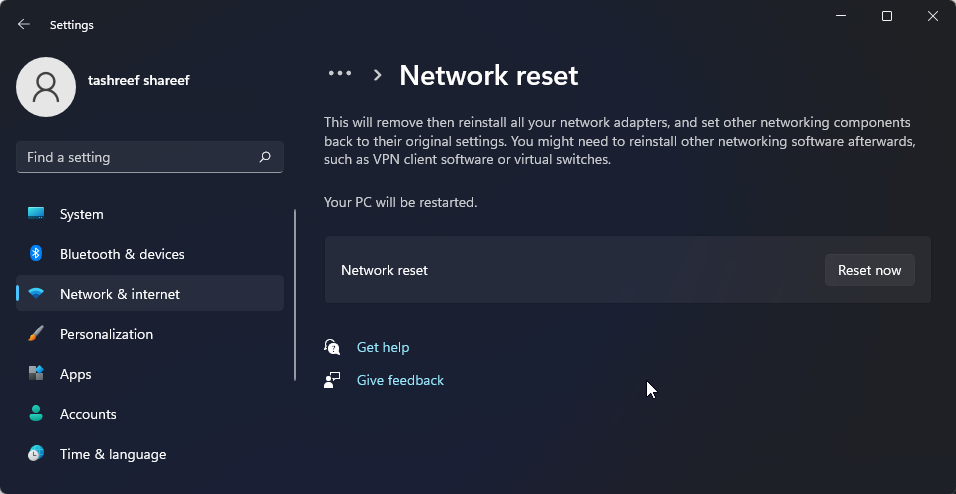
- Щракнете върху бутона Нулиране сега за Нулиране на мрежата. Щракнете върху Да , за да потвърдите действието.
- След като нулирането завърши, трябва да възстановите Wi-Fi връзката. След нулирането обаче може да се наложи да преинсталирате и конфигурирате отново други мрежови устройства и софтуер.
8. Нулирайте мрежовото устройство и мрежовия стек с помощта на командния ред
Можете да използвате командния ред, за да нулирате вашите мрежови устройства. Тези команди ще нулират TCP/IP, ще възстановят разширените настройки на защитната стена и ще нулират Winsock.
Изпълнете всички команди по-долу в ред, дори ако срещнете грешки по време на изпълнение.
- Натиснете клавиша Win + X, за да отворите WinX меню.
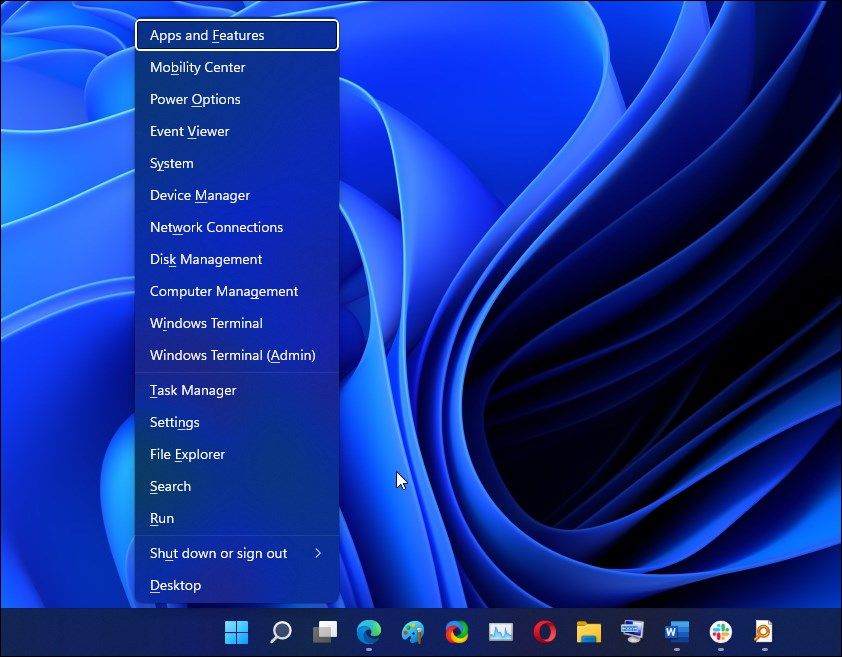
- След това щракнете върху Windows терминал (администратор). Щракнете върху Да ако бъдете подканени от Контрол на потребителските акаунти.
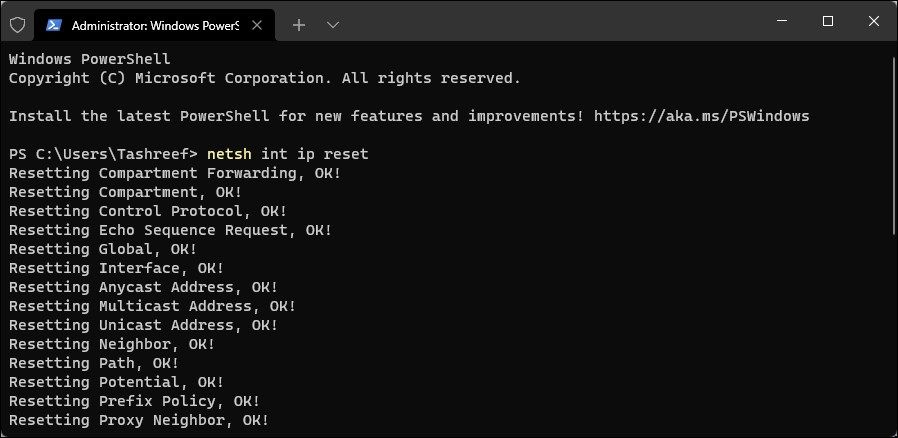
- В прозореца на терминала на Windows въведете следната команда в дадения ред:
netsh int ip resetnetsh advfirewall resetnetsh winsock resetipconfig /flushdnsipconfig /releaseipconfig /renew - След като всички команди бъдат изпълнени, рестартирайте компютъра. След рестартирането проверете дали Wi-Fi опцията е възстановена.
9. Проверете за актуализации на Windows
Това е друга корекция за компютри с нова инсталация на Windows. Ако още не сте го направили, стартирайте инструмента за актуализация на Windows, за да проверите за чакащи актуализации на Windows и доставчици на трети страни. Тези актуализации могат да съдържат корекции на грешки и основни версии на драйвери за мрежовите устройства.
- Натиснете Win + I за да отворите Настройки.
- Отворете раздела Актуализация на Windows в левия панел.

- Кликнете върху Проверка за актуализации. Windows ще отнеме няколко секунди, за да потърси нови актуализации. Изтеглете ги и ги инсталирайте и рестартирайте компютъра си, за да приложите промените, ако има такива.
- След това на страницата Актуализация на Windows щракнете върху Разширени опции.
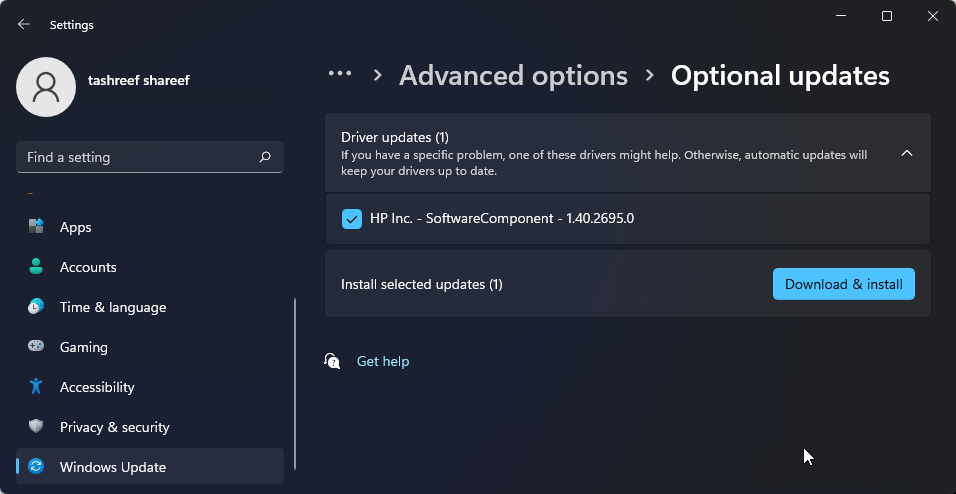
- Превъртете надолу и щракнете върху Незадължителни актуализации.
- Кликнете върху Актуализации на драйвери , за да видите всички налични актуализации. Изберете всяка актуализация от производителя на вашата система и щракнете върху Изтегляне & инсталирайте. Рестартирайте компютъра си, за да приложите промените.
Ако нямате достъп до кабелна интернет връзка, използвайте възможностите за тетъринг на вашия смартфон.
И накрая, ако проблемът продължава, помислете за връщане към предишната версия на Windows 11. Това е особено полезно, ако проблемът с Wi-Fi връзката възникне след извършване на надстройка.
За да направите това, отворете Настройки > Система > Възстановяване. Под Опции за възстановяване щракнете върху Върни се и следвайте инструкциите на екрана, за да възстановите по-ранната версия на Windows.

Тази функция обаче е чувствителна към времето и е достъпна само за десет дни след извършване на надстройка. Можете да удължите 10-дневния период на връщане до 60 дни в Windows 11.
Възстановете Wi-Fi свързаността в Windows 11
Wi-Fi в Windows 11 може да спре да работи по няколко причини. Често обаче можете да го коригирате с помощта на вградения инструмент за отстраняване на неизправности в мрежата. Освен това преинсталирайте или актуализирайте мрежовите драйвери, за да коригирате проблема.
Проверете вашата Wi-Fi карта за хардуерни проблеми, ако системата все още отказва да види вашата безжична мрежа. Можете да смените дефектната Wi-Fi карта или да изберете Wi-Fi донгъл като бързо plug-and-play решение.
