Ключови изводи
- Настройването на скрийнсейвър на вашия Mac е лесно. Отворете системните настройки, отидете на скрийнсейвър и изберете една от различните налични опции.
- Можете да използвате скрийнсейвъра Снимки, за да добавите свои собствени снимки.
- Можете да защитите с парола своя Mac, когато се появи скрийнсейвърът. Отидете на Системни настройки > Заключен екран и настройте вашия Mac да изисква парола, когато се активира.
Скрийнсейвърите са анимации или видеоклипове, които се появяват на вашия компютър, когато е неактивен. Те могат да варират от произволни изображения до персонализиран текст или дори обикновен часовник.
Как да настроите скрийнсейвър на вашия Mac
Както бе споменато по-горе, настройването и персонализирането на вашия скрийнсейвър е доста лесно в macOS. Така че, следвайте простите инструкции по-долу, за да започнете:
- Отворете системните настройки на вашия Mac и отидете на скрийнсейвър .
- Ще видите мрежа от опции за скрийнсейвър. Можете да избирате от различни категории в зависимост от вашите предпочитания.
- Кликнете върху опцията за скрийнсейвър, която искате да използвате.
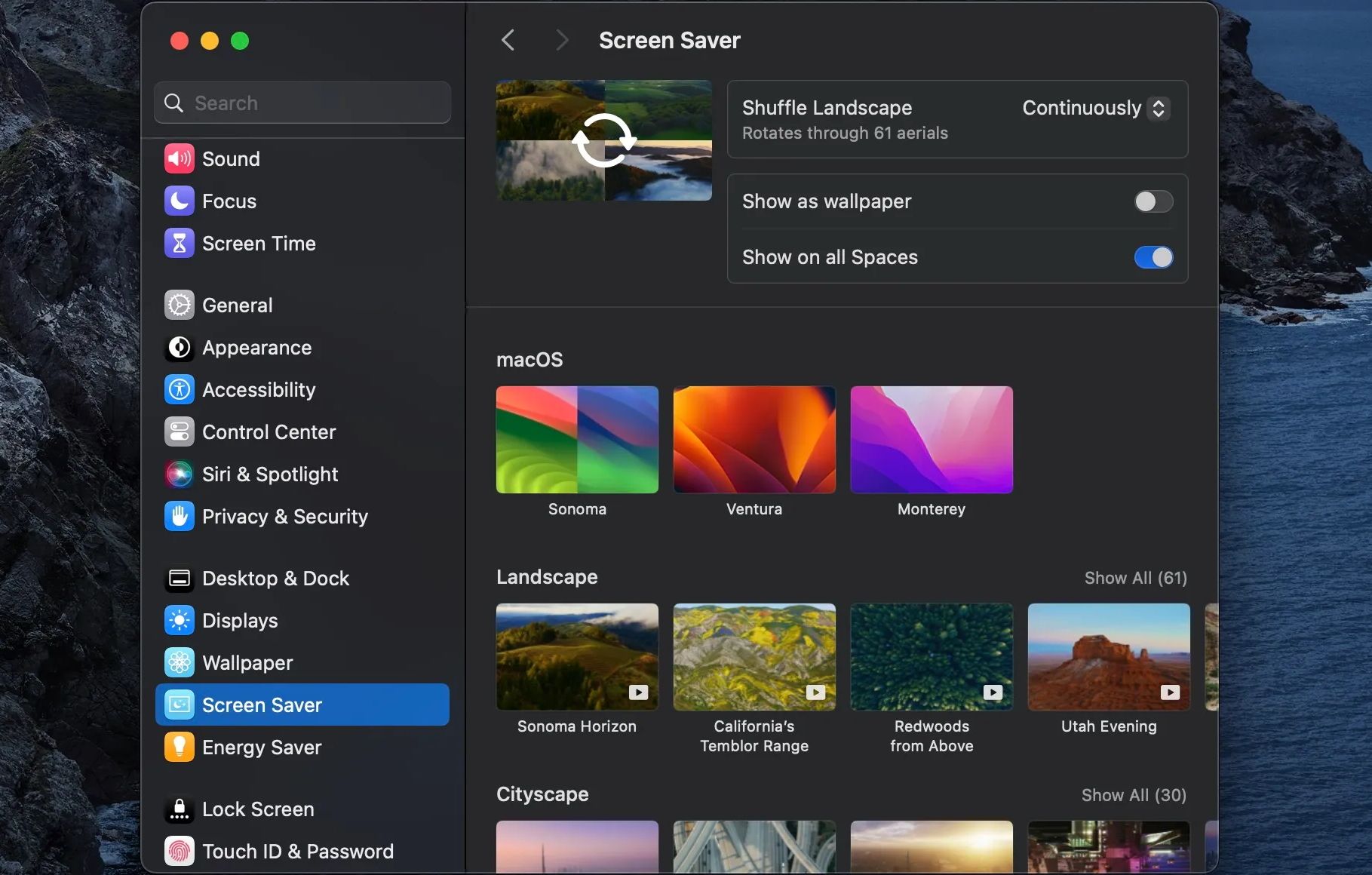
Ако изберете скрийнсейвър Снимки, щракнете върху Опции в горната част на менюто на скрийнсейвъра, за да добавите свои собствени снимки. Можете да добавяте снимки от папка или от приложението Снимки, като щракнете върху падащото меню Източник . След като изберете вашите изображения, щракнете върху Избор , след което изберете OK .

Това е! Вашият скрийнсейвър сега трябва да се появява всеки път, когато оставите вашия Mac неактивен за определен период от време. Можете да го използвате заедно с други опции за персонализиране на вашия Mac, за да го направите още по-приятен за гледане и работа с него.
Ако вашият Mac работи с macOS Sonoma, можете да изберете въздушни скрийнсейвъри, които по същество са видеоклипове на различни места. Имате дори възможност да превключвате между множество въздушни скрийнсейвъри. В по-старите версии на macOS трябваше да разчитате на инструмент на трета страна, наречен Aerial Companion, за да получите въздушните скрийнсейвъри на Apple TV на Mac .
Как да защитите с парола вашия Mac, когато се показва скрийнсейвърът
Можете да изберете да изисквате парола, за да влезете отново във вашия Mac, след като скрийнсейвърът ви се появи. Това е удобна функция и може да предотврати неоторизиран достъп до вашия Mac.
За да защитите с парола вашия Mac, когато се показва скрийнсейвърът, отидете на Системни настройки > Заключен екран . Изберете падащото меню до Изискване на парола след стартиране на скрийнсейвъра или изключване на дисплея и го задайте на Веднага .
Възползвайте се от скрийнсейвърите на вашия Mac

Както можете да видите, настройването на скрийнсейвър е доста лесно в macOS. След като изпълните стъпките по-горе, вашият персонализиран скрийнсейвър трябва да бъде достъпен за преглед, когато вашият Mac е неактивен. Освен това имате контрол върху времето, което е необходимо на вашия скрийнсейвър да се покаже и дори имате избор да заключите своя Mac, когато се активира.
Персонализирането на скрийнсейвъра на вашия Mac ви прави една стъпка по-близо до това да направите своя Mac наистина уникален за вас.
