Microsoft Word изтрива ли сам текст, докато редактирате някой от вашите документи? Когато това се случи, трябва да проверите дали има някой друг, който работи върху същия документ или дали случайно не сте активирали опцията за надписване на Word.
Има обаче още причини, поради които може да се натъкнете на този проблем. Съставихме списък с решения, за да ви помогнем да възвърнете контрола върху вашите документи.
1. Проверете дали някой друг редактира документа
Може да няма нищо нередно с Word, но някой друг премахва текста. Ако работите с някой друг върху документа на Word, той може да изтрие текста, ако има разрешение за редактиране.
Word ще покаже съобщението „Други хора редактират този документ“, когато отворите документа. Ако сте пропуснали съобщението, но текстът продължава да изчезва, трябва да проверите кой има достъп до вашите файлове.
2. Проверете клавиатурата си

Ако Word продължава да изтрива текст, след като сте натиснали Backspace или Delete ключ, шансовете са, че някой от ключовете продължава да засяда. В този случай леко натиснете и проверете дали работят както обикновено.
Ако клавишите заседнат, можете да преназначите клавиатурата си и да деактивирате този клавиш или да почистите клавиатурата си.
3. Деактивирайте функцията Overtype на Word
Ако Word изтрие част от текста, докато пишете, може случайно да сте включили функцията за надписване. Дори и да не сте преминали през настройките на Word, можете да активирате и деактивирате тази функция, като натиснете Insert на клавиатурата си.
Сега, ако искате да предотвратите това да се случи отново, трябва да разгледате опциите за редактиране на Word.
- Отворете Word, щракнете върху раздела Файл в горния ляв ъгъл и след това изберете Опции.
- От менюто вляво щракнете върху Разширени.
- Насочете се към секцията Опции за редактиране.
- Премахнете отметката от Използване на клавиша Insert за управление на режима на надписване и Използване на режим на надписване опции.
- Щракнете върху OK, за да запазите новите настройки.
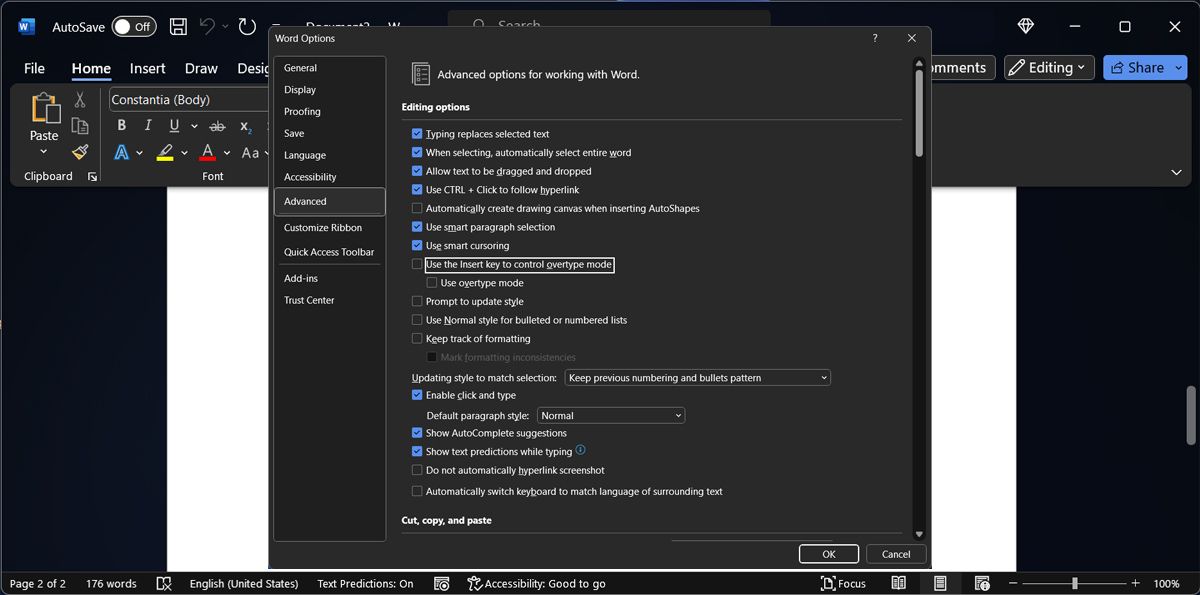
Върнете се към редактирането на вашия документ и проверете дали Word все още изтрива части от текста сам.
4. Премахнете проблемните добавки
Има вероятност Word да изтрие текст, докато пишете поради неизправна добавка. Ако сте инсталирали няколко добавки на Word, за да увеличите производителността си, проверката им поотделно ще отнеме много време.
За да проверите дали някоя от инсталираните добавки причинява проблема, трябва да стартирате Word в безопасен режим. По този начин Word ще стартира без никакви разширения и добавки. На компютър с Windows натиснете клавиша Windows + R , за да изведете диалогов прозорец за изпълнение. Въведете winword /safe и щракнете върху OK.

Ако проблемът вече е решен, трябва да деинсталирате проблемната добавка.
- Насочете се към Файл > Опции.
- Отворете менюто Добавки и щракнете върху COM добавки< a i=4>. Word сега ще покаже списъка с добавки.
- Премахнете отметката от добавката, която искате да деактивирате.
- Щракнете върху OK.
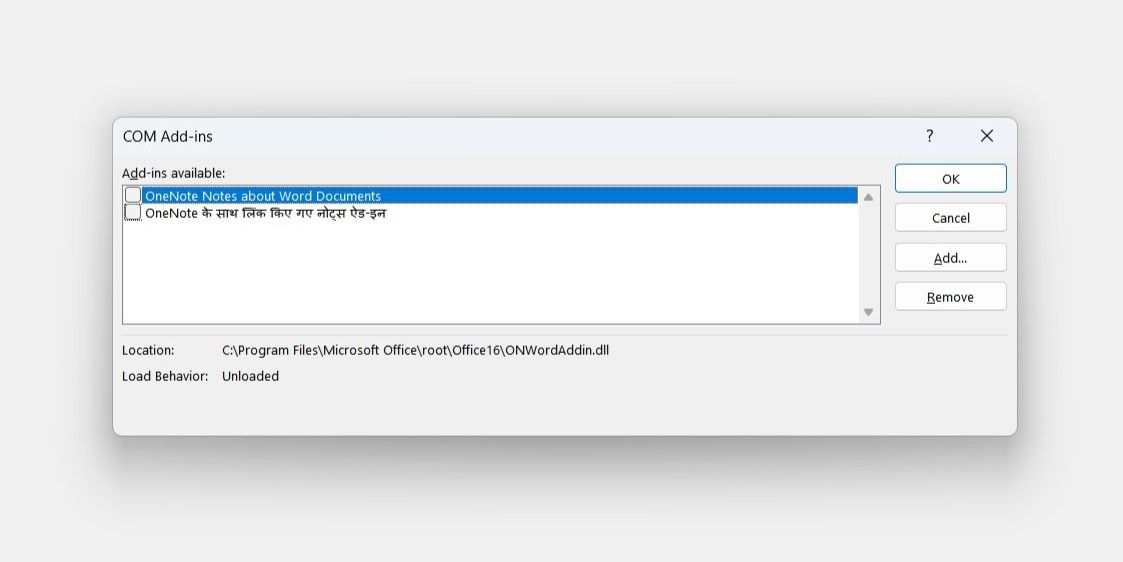
5. Премахнете локалното форматиране
Правилата за форматиране може да попречат на това как можете да редактирате текст в Word и понякога да изтривате произволни части от текст. В този случай трябва да премахнете цялото форматиране.
Преди да направите това, трябва да знаете, че това ще върне настройките на Word по подразбиране и ще премахне настройки като подравняване на текста, размер на шрифта, разстояние между редовете и т.н. За да премахнете правилата за форматиране, изберете раздела Начало и щракнете върху Изчистване на всички формати бутон.

Въпреки това може да не е най-доброто решение, ако сте прекарали много време в писане и редактиране на вашия документ. Ако искате да проверите повече информация относно правилата за форматиране, натиснете Shift + F1, за да изведете панела за разкриване на форматиране.
6. Поправете Microsoft 365
Ако Word не е единственото приложение на Microsoft 365, което е спряло да работи както обикновено, трябва да поправите Microsoft 365. На компютър с Windows натиснете клавиша Windows + I.Приложения > Инсталирани приложения, за да изведете менюто с настройки. След това отидете на

Щракнете върху иконата с три точки до Microsoft 365 и изберете Промяна< a i=4>. В изскачащия прозорец изберете Бърза поправка и щракнете върху Поправка. Ако все още се сблъсквате със същия проблем след поправка на Microsoft 365, прегледайте отново инструкциите и изберете Онлайн поправка.
Спрете Microsoft Word да изтрие текст
Да накарате Word да изтрие съдържанието на документ сам може да бъде много разочароващо, особено ако работите върху голям документ и е трудно да следите всяка промяна. Решенията по-горе трябва да ви помогнат да коригирате проблема, стига да имате оригинално копие на Microsoft 365.
