VSCO пусна VSCO Studio за настолен компютър за избрани потребители през 2023 г. и можете да използвате приложението, за да направите няколко корекции на вашите изображения. В това ръководство ще научите как да редактирате вашите снимки с помощта на компютърното приложение VSCO Studio.
Първоначалните изисквания за използване на настолното приложение VSCO
За да използвате VSCO Studio на вашия работен плот, ще ви е необходим абонамент за VSCO Pro. VSCO Pro струва $59,99 на година, ако предпочитате да плащате годишно, и $12,99 на месец за тези, които предпочитат ежемесечно членство. Предлага се седемдневна безплатна пробна версия, ако искате да тествате VSCO Pro.
Можете да се регистрирате за VSCO Pro както чрез уебсайта на VSCO, така и чрез приложението на вашия смартфон. Можете обаче да изпратите данните си за плащане от уебсайта на вашия компютър само ако живеете в САЩ. Всички останали ще трябва да изтеглят приложението.
Изтегляне: VSCO за iOS | Android (безплатно, налични са покупки в приложението)
След като се регистрирате за VSCO Pro, можете да получите достъп до настолното приложение VSCO Studio. Ако планирате да използвате VSCO като основно приложение за редактиране на снимки, струва си да сравните VSCO Pro с Lightroom Classic .
Какви видове фото файлове можете да редактирате в настолното приложение VSCO?
Можете лесно да редактирате JPEG файлове в настолното приложение VSCO без много затруднения. Но за съжаление нещата не са толкова лесни за други формати.
От ноември 2023 г. настолното приложение VSCO не ви позволява да редактирате RAW. Така че ще трябва да потърсите алтернатива, ако предпочитате да работите с тези видове файлове.
Как да импортирате снимка във VSCO за настолен компютър
За да влезете във вашия VSCO акаунт, ще трябва да използвате уебсайта на VSCO . След като влезете, следвайте инструкциите, описани по-долу.
- Кликнете върху раздела Studio , който ще намерите отляво.
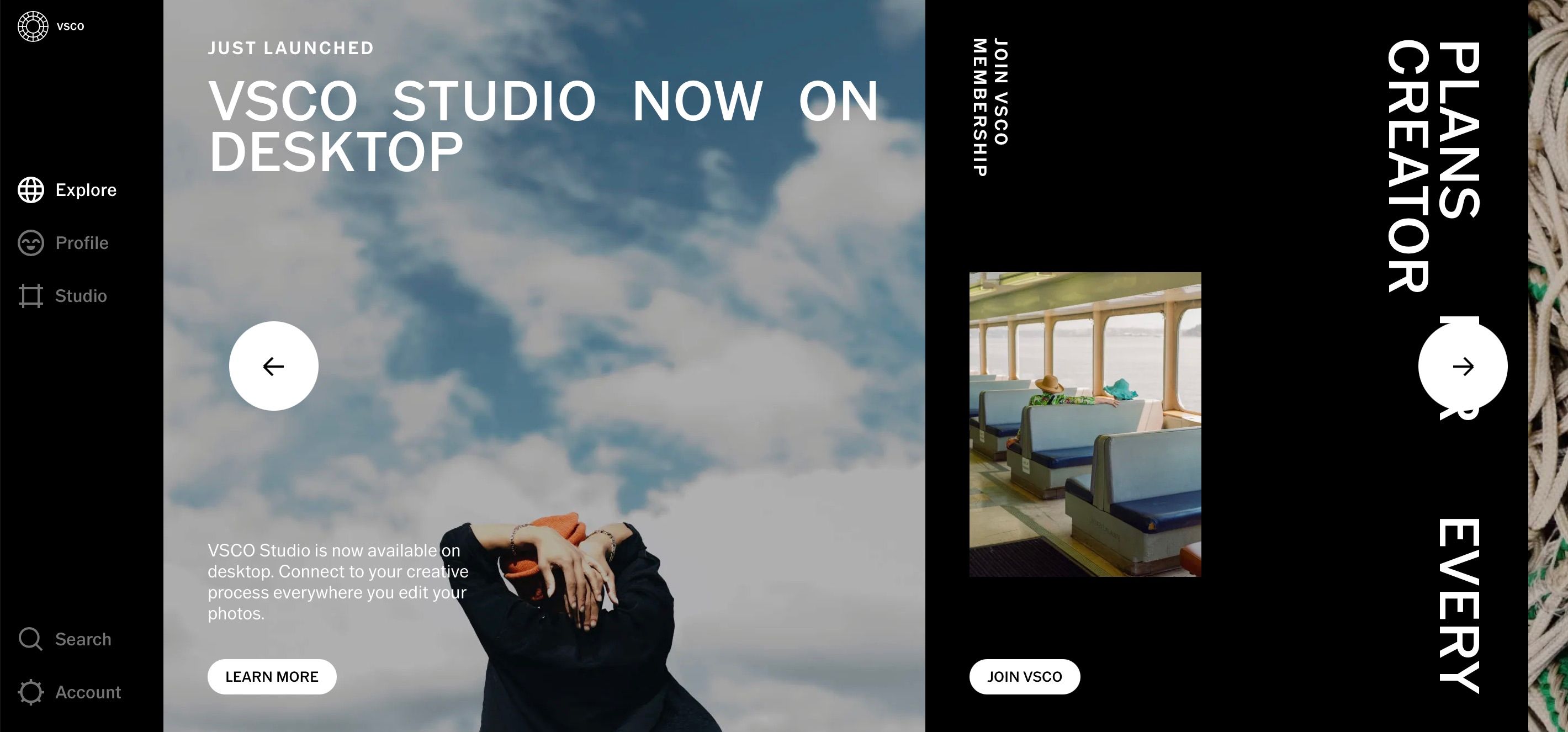
- Докоснете бутона + .
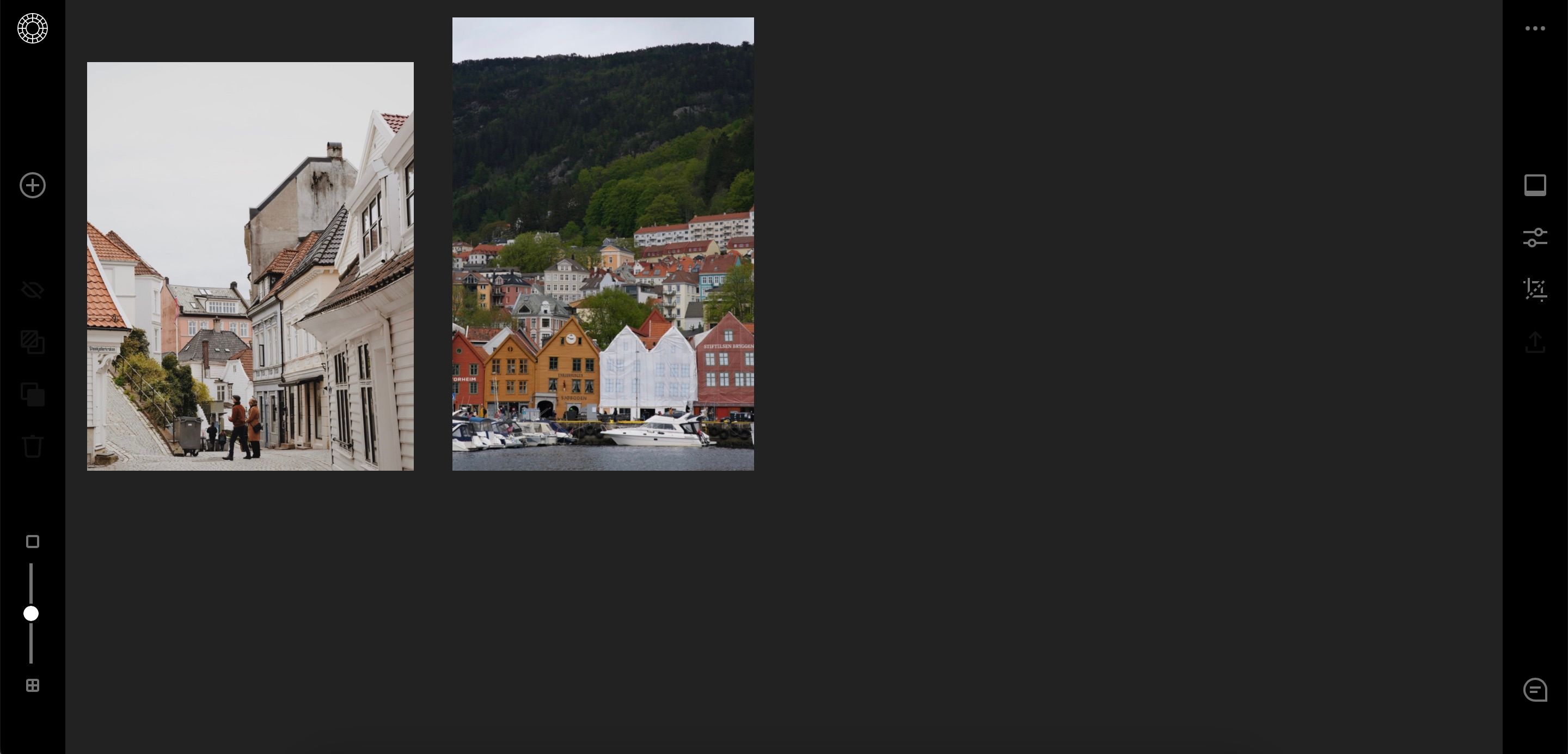
- Изберете файла(овете), които искате да импортирате от вашия компютър или външен твърд диск. В зависимост от общия размер на файла, качването на изображенията може да отнеме известно време.
VSCO може да бъде от полза в ситуации, в които заснемането в JPEG е по-добро. Имайки това предвид, струва си да прочетете кога трябва да снимате и редактирате в JPEG вместо в RAW .
Как да редактирате снимки в настолното приложение VSCO
Функциите за редактиране във VSCO за настолен компютър не са толкова напреднали като Lightroom и други премиум приложения за редактиране на снимки. Въпреки това все още можете да използвате няколко различни функции, за да промените вашите изображения. Ще ги идентифицираме по-подробно по-долу.
Прилагане на предварителна настройка
Много хора използват VSCO, защото наличните предварително зададени настройки са чудесни за публикуване в социални медии и блогове. И тъй като сте член на VSCO Pro, ще имате достъп до няколко предварително зададени настройки в настолното приложение. Тези предварително зададени настройки покриват няколко категории, като филми и различни жанрове (напр. портрети).
Следвайте тези стъпки, за да приложите предварително зададена настройка към вашата снимка в настолното приложение VSCO Studio.
- Докоснете първата икона под трите точки от дясната страна.

- Превъртете през различните предварително зададени настройки и изберете тази, която искате да приложите към вашите изображения.
- Променете настройките, свързани с вашата предварителна настройка. Някои ще ви позволят само да промените силата. Други, междувременно, ви позволяват да местите и плъзгачите за характер и топлина .
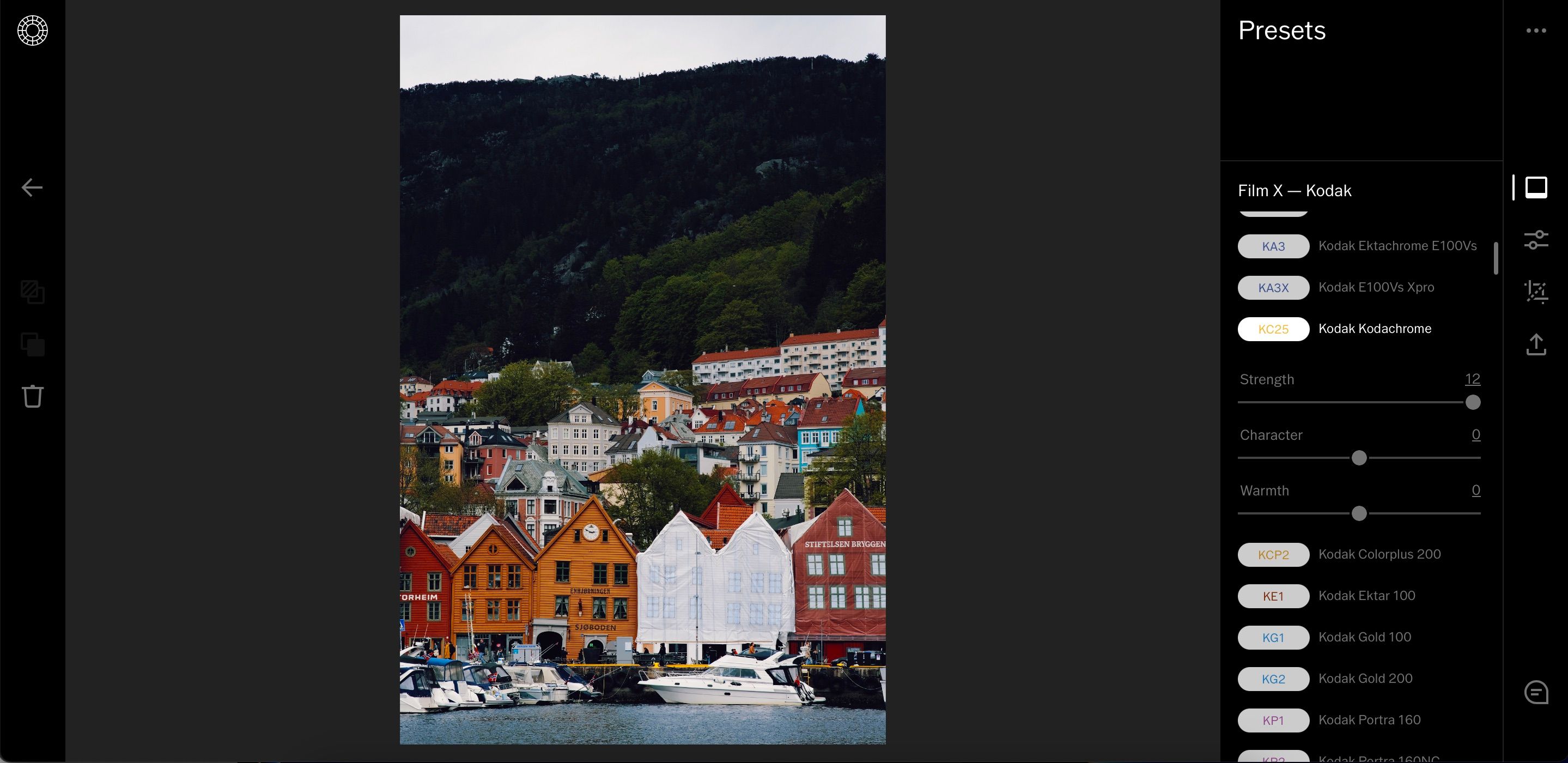
Обърнете внимание, че когато прилагате предварително зададените настройки, приложението понякога може да отнеме няколко секунди, докато промените ви се покажат на изображението. Така че, ако не видите нищо веднага, изчакайте малко и проблемът трябва да се разреши от само себе си.
В допълнение към избора на правилния софтуер за редактиране, вие също трябва да изберете правилното оборудване за страхотни снимки. Помислете за най-добрите DSLR фотоапарати, ако искате отправна точка.
Използване на плъзгачите във VSCO Studio за настолен компютър
Освен прилагане на предварително зададени настройки, вие също ще имате достъп до няколко плъзгача за настройка в настолното приложение VSCO. Много от тях са същите, които ще намерите, ако сте използвали Lightroom или Capture One преди. Ключова разлика обаче е, че плъзгачите в приложението VSCO Studio за настолен компютър варират от -6 до +6.
Ето как да използвате плъзгачите на VSCO на вашия компютър.
- Отидете до иконата под Предварителни настройки . Изглежда като два вертикални плъзгача.

- Преместете плъзгачите, докато не сте доволни от крайния резултат. Ако имате груба оценка какво искате да промените, можете вместо това да въведете числото в плъзгача.
Промяна на размерите на вашата снимка
Ако искате да публикувате снимките си в социални медии, може да се наложи да коригирате размерите на редактираните снимки, преди да ги експортирате и споделите. Регулирането на размера на вашите изображения в приложението VSCO Studio е много лесно:
- Кликнете върху иконата за изрязване в дясната лента с инструменти.
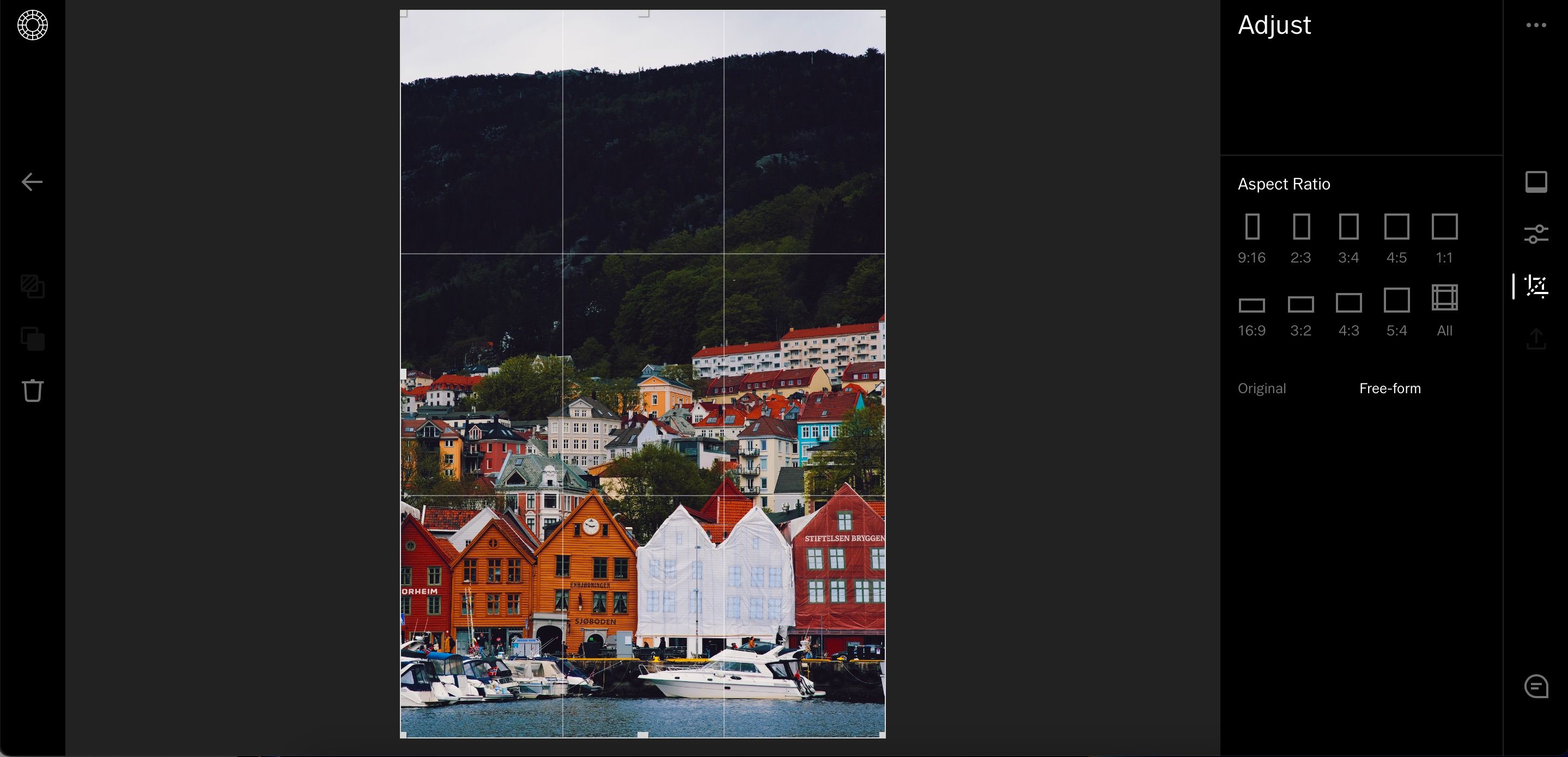
- Ако искате да изберете предварително коригирано съотношение, отидете на Aspect Ratio и изберете предпочитанията си. Друга възможност е да преместите ъглите на вашето изображение, докато не сте доволни от резултата.
Освен да изрежете снимката си в свободна форма, можете също да изрежете снимката със същите размери, в които сте я импортирали. Докоснете Оригинал в долната част на екрана.
Как да нулирате всичките си редакции
Едно особено раздразнение относно приложението VSCO Studio за настолен компютър е, че понякога може да изглежда доста неинтуитивно. Например, ако натиснете Ctrl + Z, за да отмените последната си редакция, ще отворите уеб страница, която преди това сте затворили в браузъра си.
Ако не сте доволни от редакциите, които сте направили, можете лесно да ги нулирате. Натиснете \ и се върнете едновременно и вашите снимки трябва да се коригират сами.
Експортиране на вашето изображение от VSCO
След като приключите с редактирането на вашата снимка в приложението VSCO Studio за настолен компютър, можете лесно да експортирате снимката на вашия твърд диск или компютър. Следвайте стъпките по-долу, за да направите това.
- Докоснете иконата за експортиране .

- Ще се появи изскачащ прозорец и ще ви попита дали искате да публикувате във VSCO, а не просто да го изтеглите на вашия компютър. Ако искате да изтеглите само на компютъра си, докоснете Изтегляне в пълен размер и изберете Запазване .
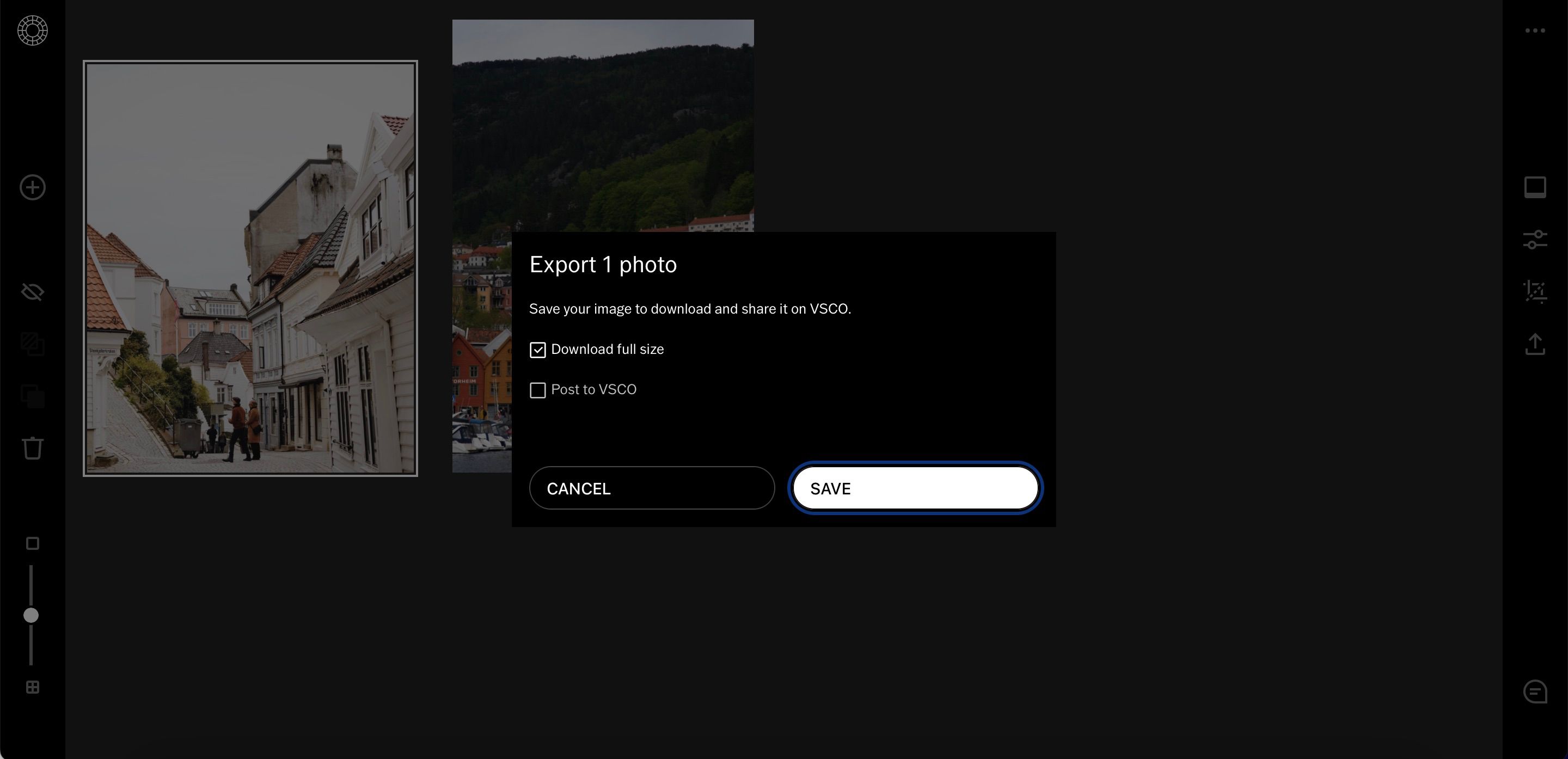
- Разрешете изтеглянията от вашия браузър, ако още не сте го направили, когато се появи следващият прозорец.
- Достъп до изтеглената снимка във вашата папка за изтегляния. След това можете да го преместите където искате да го запазите.
Когато запазите вашите снимки от VSCO, те ще бъдат във формат jpg.
VSCO Studio за десктоп е друг начин за използване на популярното мобилно приложение. Можете лесно да приложите множество предварително зададени настройки, заедно с регулиране на основните плъзгачи. Освен това е лесно да споделяте вашите снимки в социалните медии – благодарение на функцията за преоразмеряване.
Струва си да изпробвате VSCO Studio с вашия безплатен пробен период. Ако не ви харесва, винаги можете да анулирате, преди да бъдете таксувани.
