Бутоните за действие, както подсказва името, са бутони, които задействат действие в Microsoft PowerPoint. Добавянето на бутони за действие може да направи вашите презентации по-интерактивни.
Можете да добавите бутон за придвижване нагоре в слайд или възпроизвеждане на видеоклип. Това ръководство обяснява как да създавате, проектирате и добавяте ефекти към бутони за действие в PowerPoint.
Как да добавите бутони за действие в Microsoft PowerPoint
Отидете до вашата презентация на Microsoft PowerPoint и отворете слайда, на който искате да създадете бутон за действие. Ето три прости стъпки за добавяне на бутон за действие към вашия слайд:
1. Вмъкнете фигурата
Щракнете върху слайда, където искате да вмъкнете бутона. Отидете в раздела Вмъкване, щракнете върху Фигури и след това под в долната част на менюто щракнете върху формата на бутона, която искате да добавите.Бутони за действие

След като изберете фигура, щракнете и плъзнете курсора през слайда, за да рисувате. Продължете да плъзгате наоколо, докато видите желаните размери, след което отпуснете щракването. Разбира се, винаги можете да промените размера или позицията на формата, ако е необходимо, дори след като сте я начертали.
Microsoft PowerPoint ви позволява да използвате всяко изображение, за да създадете и бутон за действие. За да добавите изображение и да му присвоите действие, отидете в раздела Вмъкване, в групата Илюстрации щракнете върху Картини . След като бъде вмъкната, щракнете върху снимката, след което в раздела Вмъкване, в групата Връзки щракнете върху Действие.
Ако трябва да извършите основно редактиране, можете да използвате вградените инструменти за редактиране на изображения в Microsoft PowerPoint.
2. Отворете диалоговия прозорец за настройки на действие
Създаването на бутон за действие включва свързване на друго пространство и част от информация към вашия слайд. Това означава, че можете да направите връзка към друг слайд, друга презентация, URL адрес, видеоклип или документ.
Бутоните за действие работят по различен начин от хипервръзките в презентация на PowerPoint, които обикновено се използват за свързване към URL адреси. За да зададете действие:
- Когато формата е избрана от категорията Бутони за действие: Ще видите Настройки за действие изскачащ диалогов прозорец веднага щом приключите с рисуването на бутона.
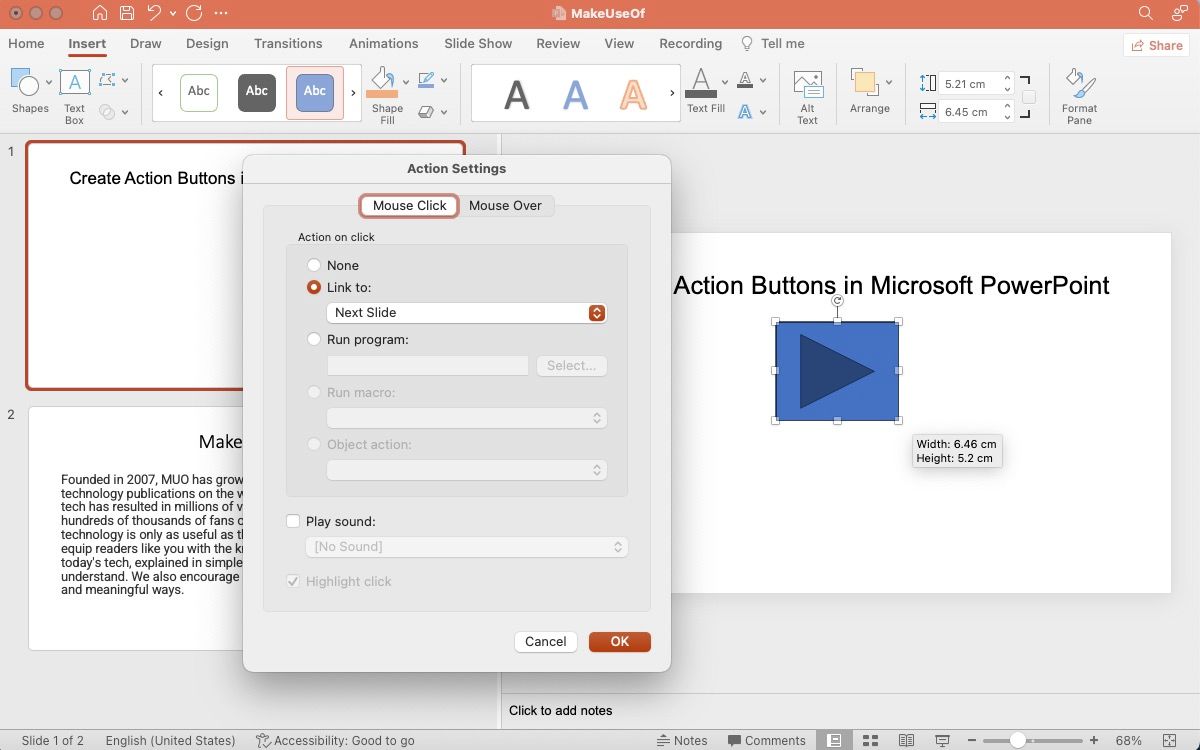
- Когато формата е избрана от друга категория: Ще трябва да щракнете с десния бутон върху формата и да изберете Настройки за действие.
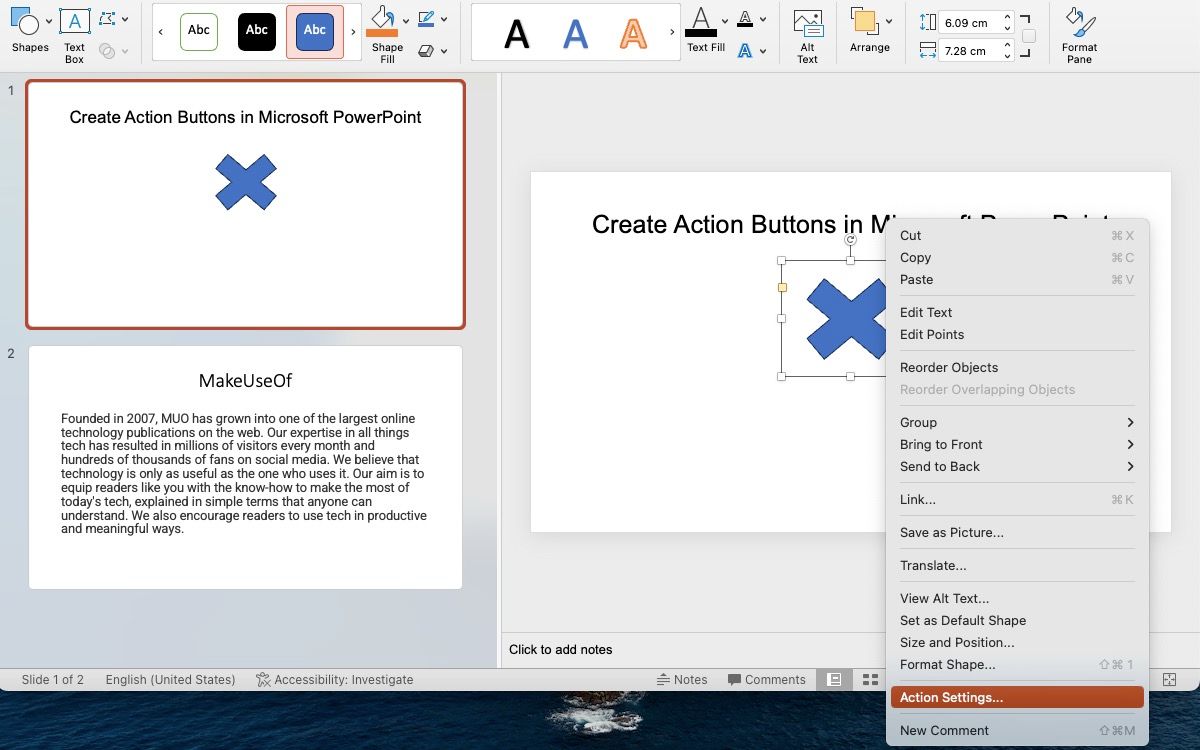
- Когато използвате изображение като бутон за действие: Щракнете с десния бутон върху изображението и отидете на Настройки за действие .
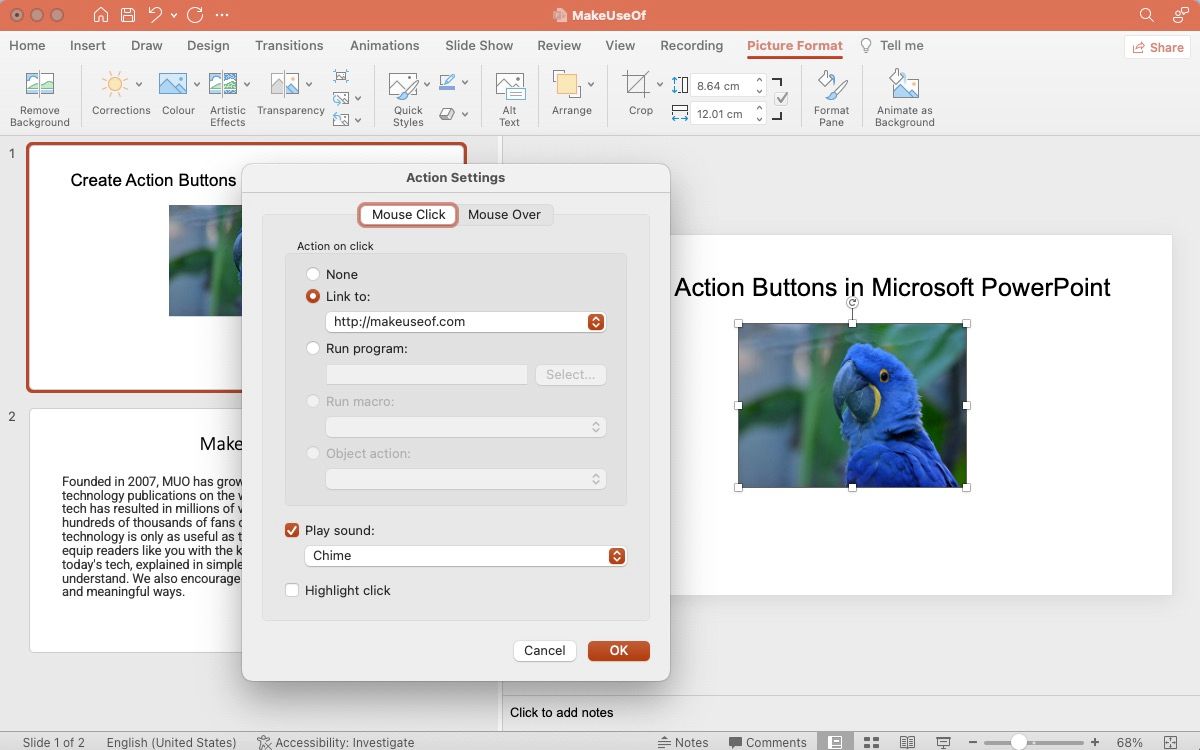
3. Конфигурирайте действието
След като отворите диалоговия прозорец Настройки за действие, преминете към Щракване с мишката< /span>, за да създадете действие, което се задейства, когато някой задържи курсора върху бутона за действие.Мишка над раздел за конфигуриране на действие, което се задейства, когато някой щракне върху бутона за действие. Като алтернатива можете да използвате раздела

- Връзка към: Можете да зададете формата да действа като връзка към следващия слайд, предишния слайд, друга презентация, други файлове и други.
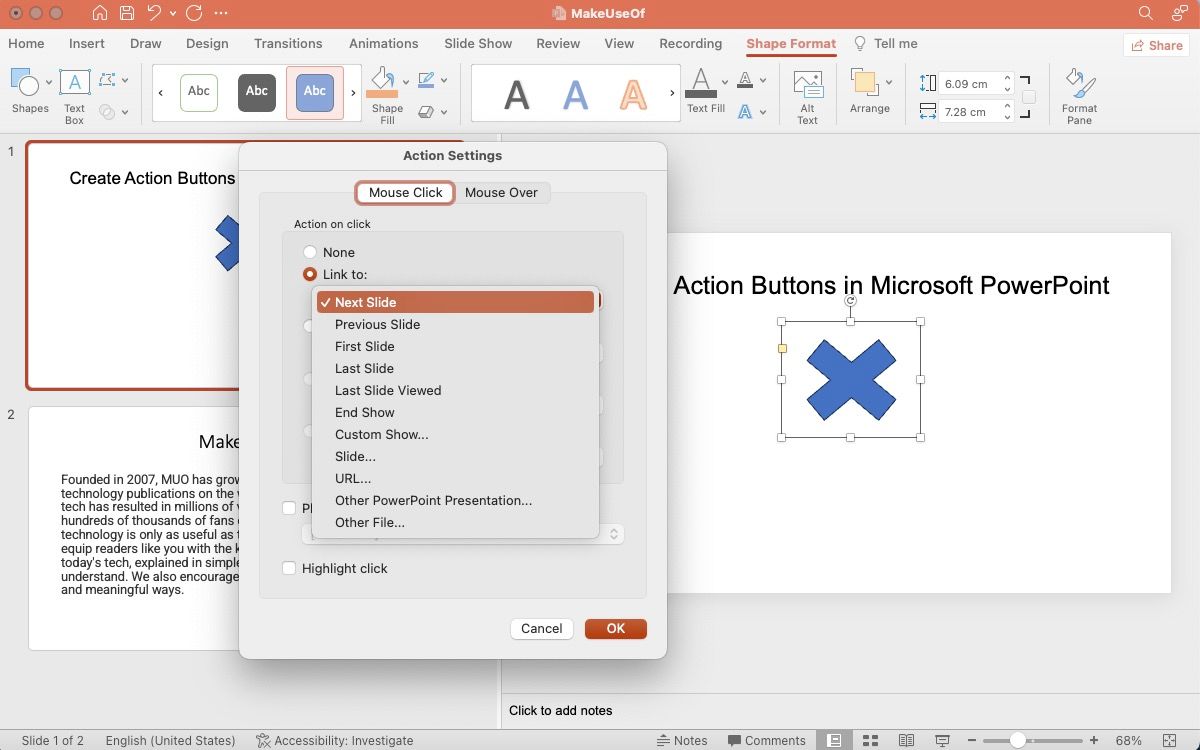
- Изпълни програма: Можете да изберете да създадете действие за стартиране на програма, като използвате тази опция. След това щракнете върху Избор и намерете приложението, което искате да стартирате, когато някой щракне върху бутона.
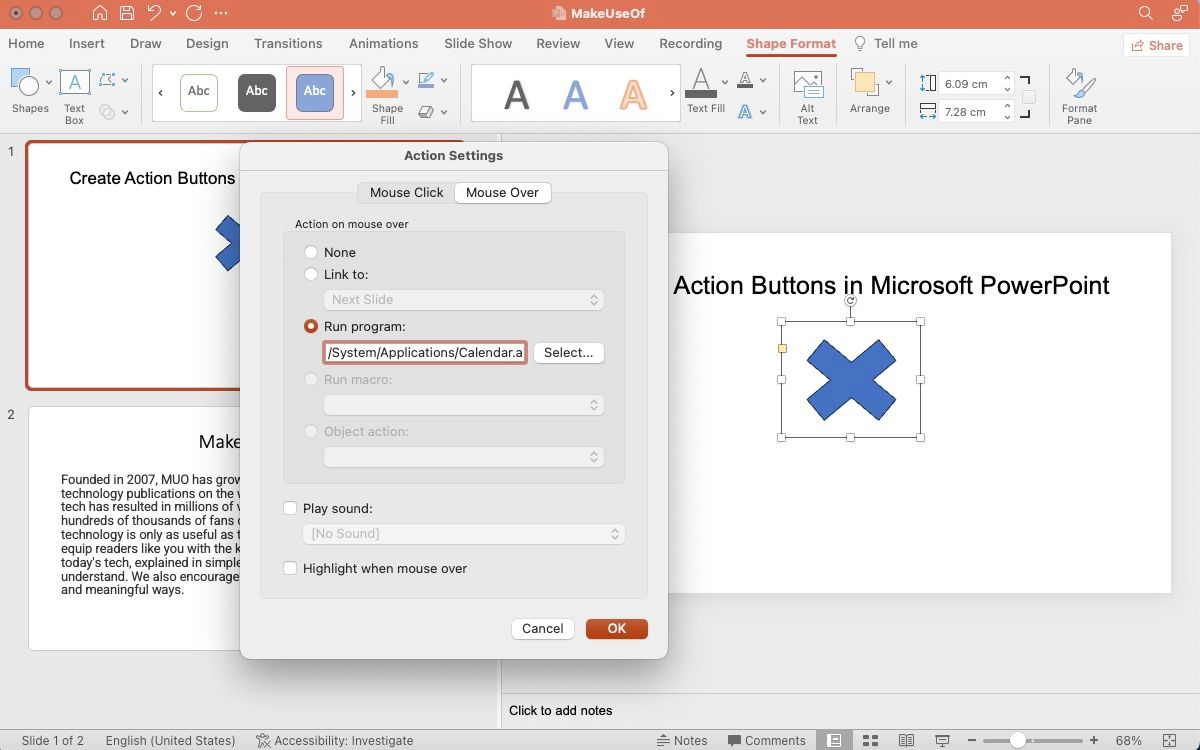
- Изпълнение на макрос: Можете да се свържете с макрос, като използвате тази опция. Ако нямате макрос в слайдшоуто, опцията ще се появи в сиво.
- Действие на обект: Използвайте тази опция, за да изберете OLE (свързване и вграждане на обекти) обект. Отново, ако вашето слайдшоу няма OLE обект, тази опция няма да е налична.
- Възпроизвеждане на звук: Изберете звука по ваш избор от падащото меню или изберете Друг звук, за да качите вашето аудио.
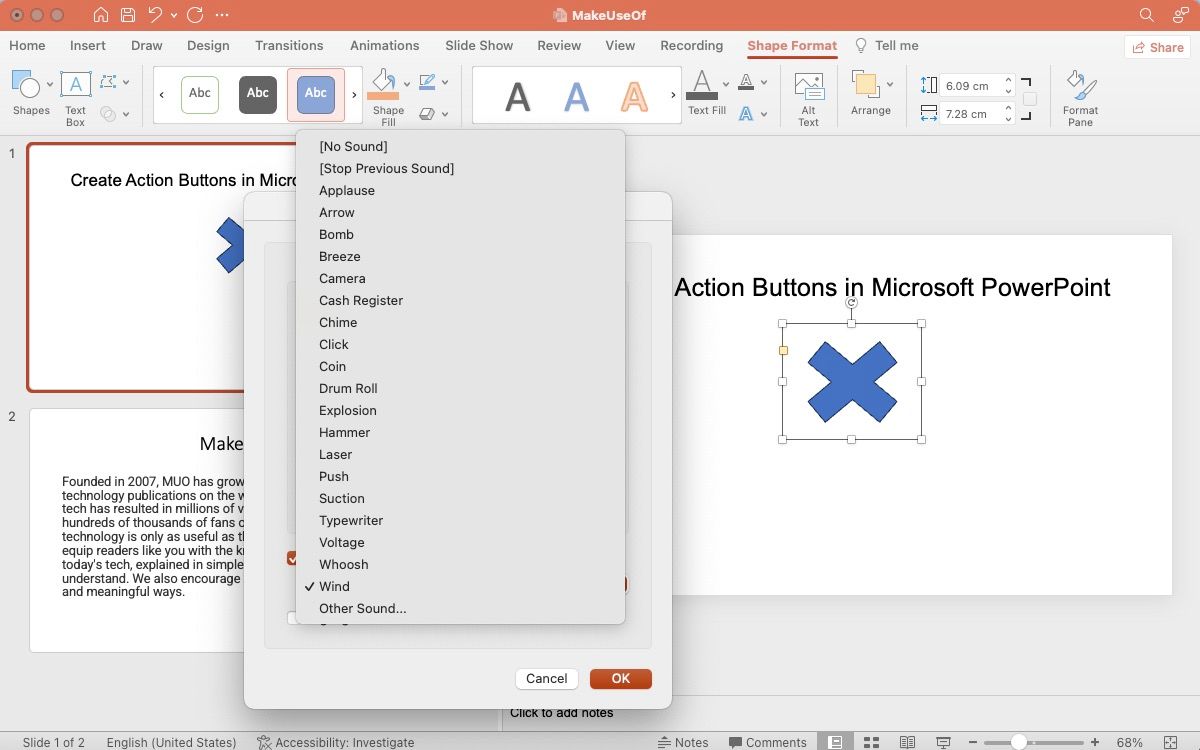
Щракнете върху OK за да приложите. Отидете на Слайдшоуто на лентата и изберете Пусни от начало, за да тествате бутоните за действие.
Как да добавите ефекти към бутона в PowerPoint
Добавянето на визуални ефекти е чудесен начин да привлечете вниманието и да направите презентацията си визуално привлекателна. За да добавите визуални ефекти, можете да използвате панела за анимация в Microsoft PowerPoint. Кликнете върху бутона за действие и отидете до секцията Анимации на лентата в горната част. Изберете анимация от наличните опции.

Как да редактирате бутон за действие в PowerPoint
Има различни начини за редактиране на бутон за действие във вашата презентация на PowerPoint.
- Опция за настройки на действие: Щракнете с десния бутон върху бутона за действие, отидете на Настройки за действие и промяна на зададеното действие.
- Опция за редактиране на връзка: Щракнете с десния бутон върху изображението и отидете на Връзка > Редактиране на връзка.
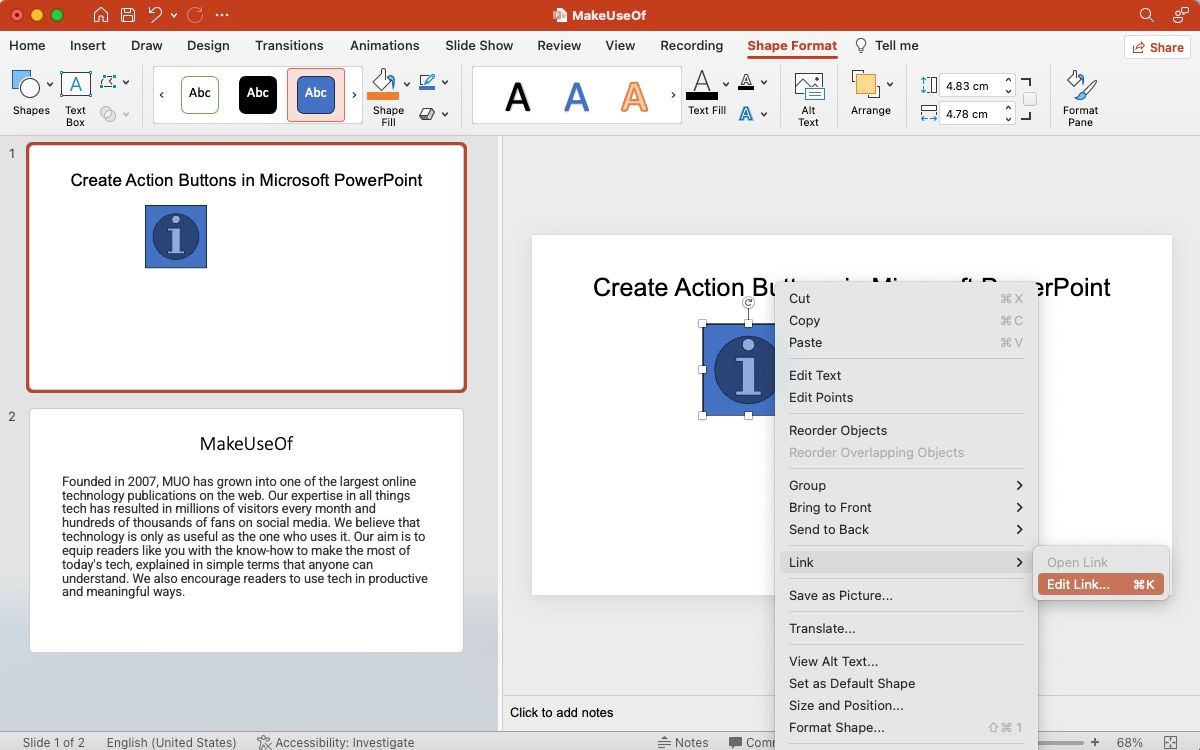
- Вмъкване на раздел: Или можете да щракнете върху бутона за действие и да отидете на Вмъкване раздел на лентата. Изберете Действие или Връзка, за да редактирате бързо възложеното действие.
След това, за да редактирате външния вид или анимацията на бутона за действие, щракнете върху бутона за действие и отидете на секцията Формат на фигурата на лентата. Този раздел ви позволява да персонализирате формата, размера, цвета и др. Всъщност можете също да промените формата на бутона, ако желаете, без да променяте присвоеното му действие.

Изпробвайте бутони за действие във вашите презентации
Опитайте да си поиграете с бутоните за действие, докато се подготвяте за следващата си презентация, за да видите дали това може да направи презентацията по-интерактивна и визуално привлекателна.
