Освен да използвате Google Slides за създаване на презентации, можете да го използвате и за създаване на автобиографии. Интерфейсът за плъзгане и пускане на Google Slides улеснява създаването на персонализирани оформления и идеалното позициониране на всеки текст, изображения и видеоклипове, които искате да добавите. Така че, нека да разгледаме най-лесния и бърз начин да направите това.
Създайте автобиография с помощта на шаблон за автобиография на Google Презентации
Най-лесният начин да създадете автобиография от една страница в Google Slides е да персонализирате шаблон. Ето как.
Стъпка 1: Намерете подходящ шаблон за автобиография
Галерията с шаблони на Google Презентации не съдържа конкретни шаблони за автобиография. Но има сайтове с разнообразие от шаблони на Google Slides, от които да избирате. За този пример ще използваме шаблон от SlidesMania.
- Отидете на SlidesMania.com .
- Въведете „CV“ или „Резюме“ в лентата за търсене, за да намерите шаблони за автобиография.
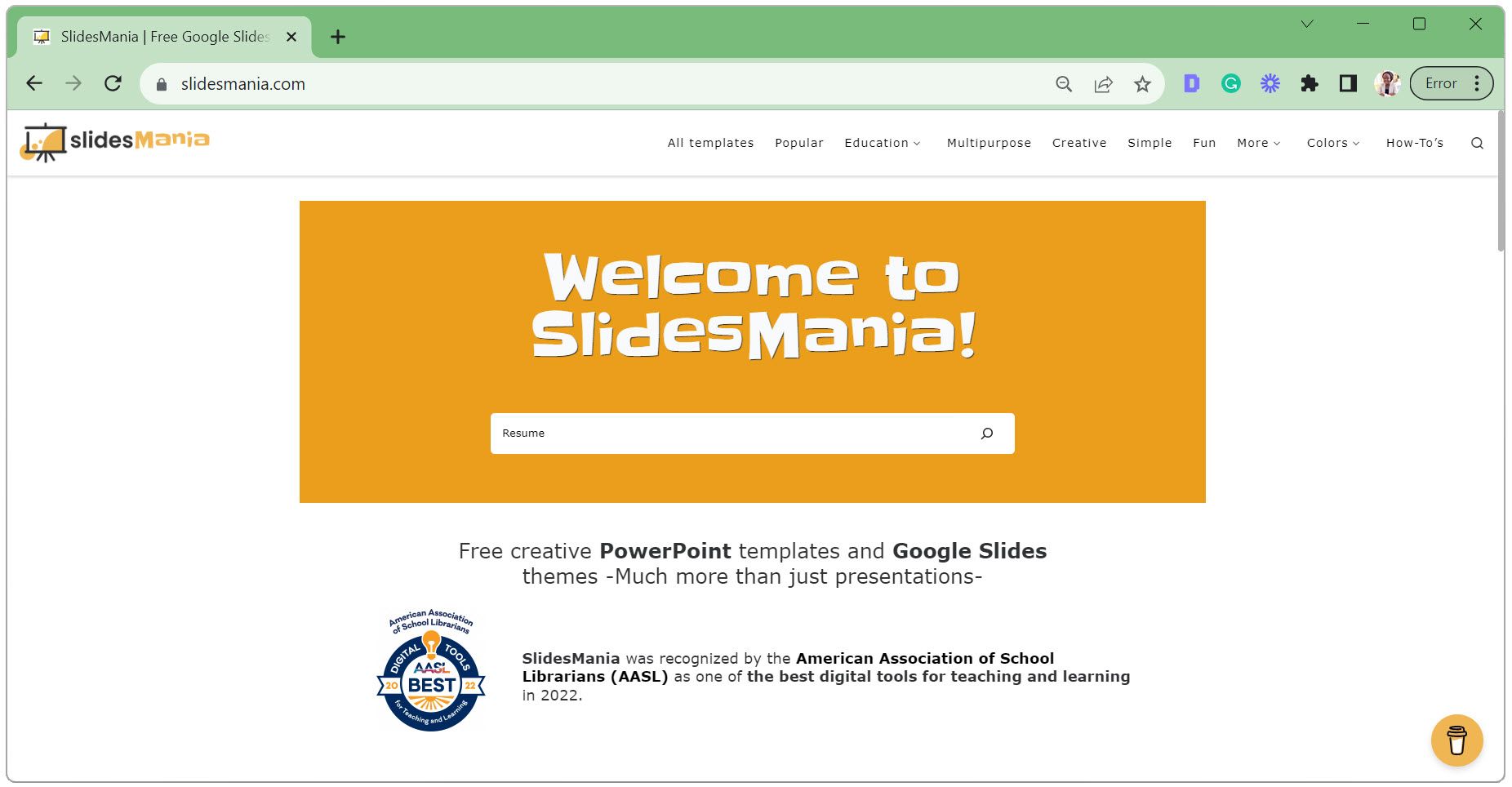
- Прегледайте резултатите и щракнете върху избрания от вас шаблон.
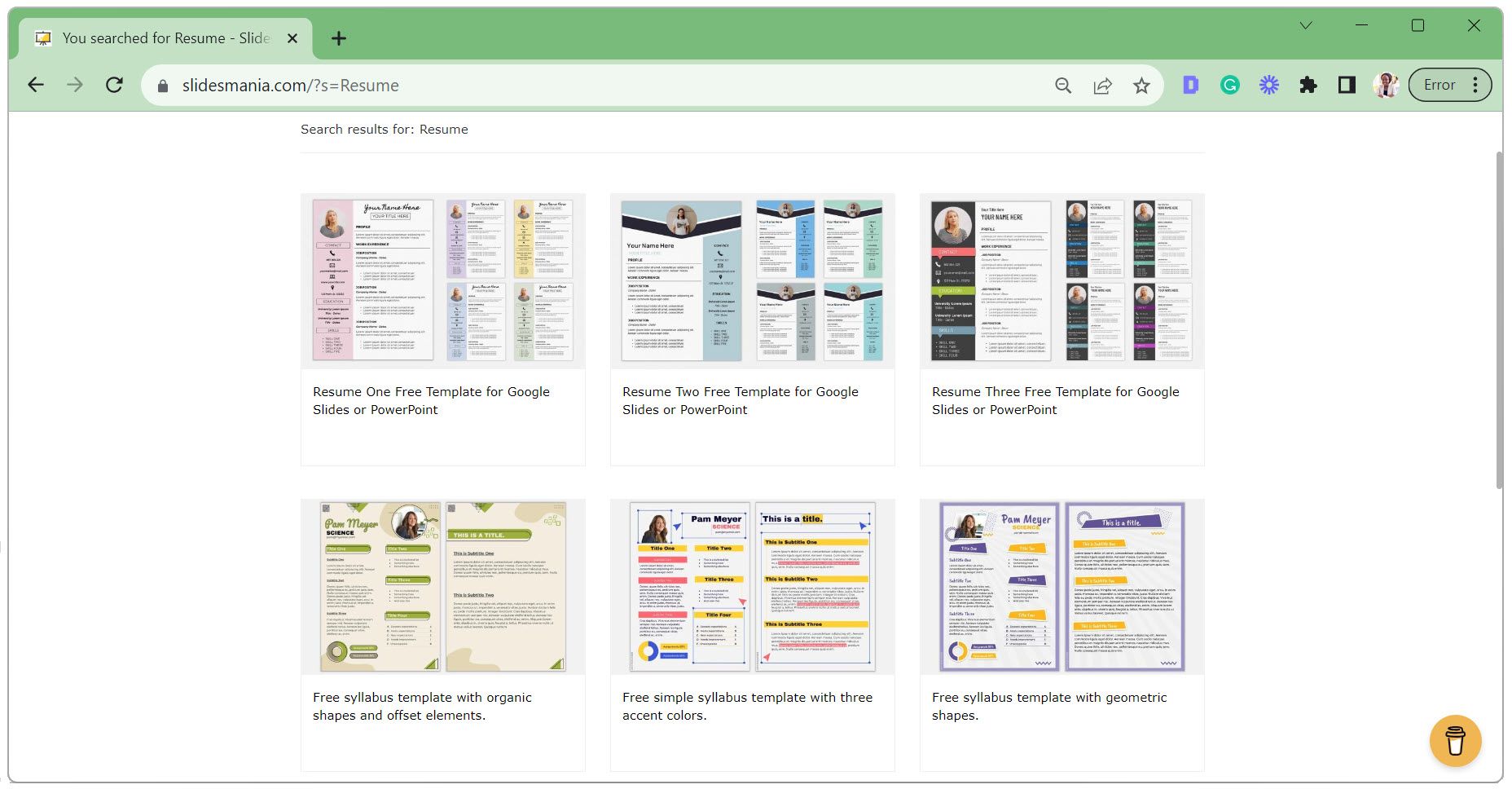
- Кликнете върху Отваряне в Google Презентации .
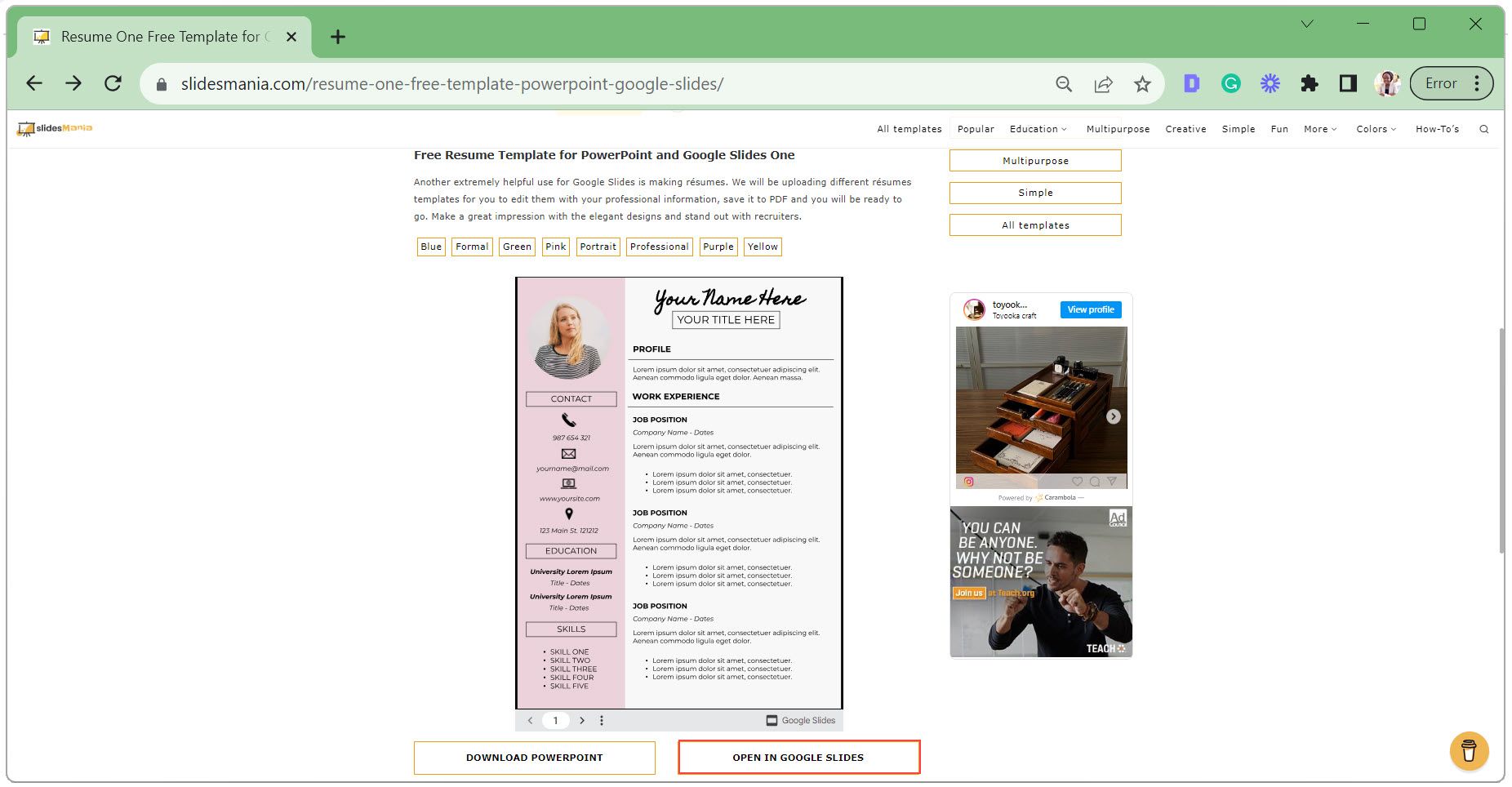
- Изберете Използване на шаблон в горния десен ъгъл.
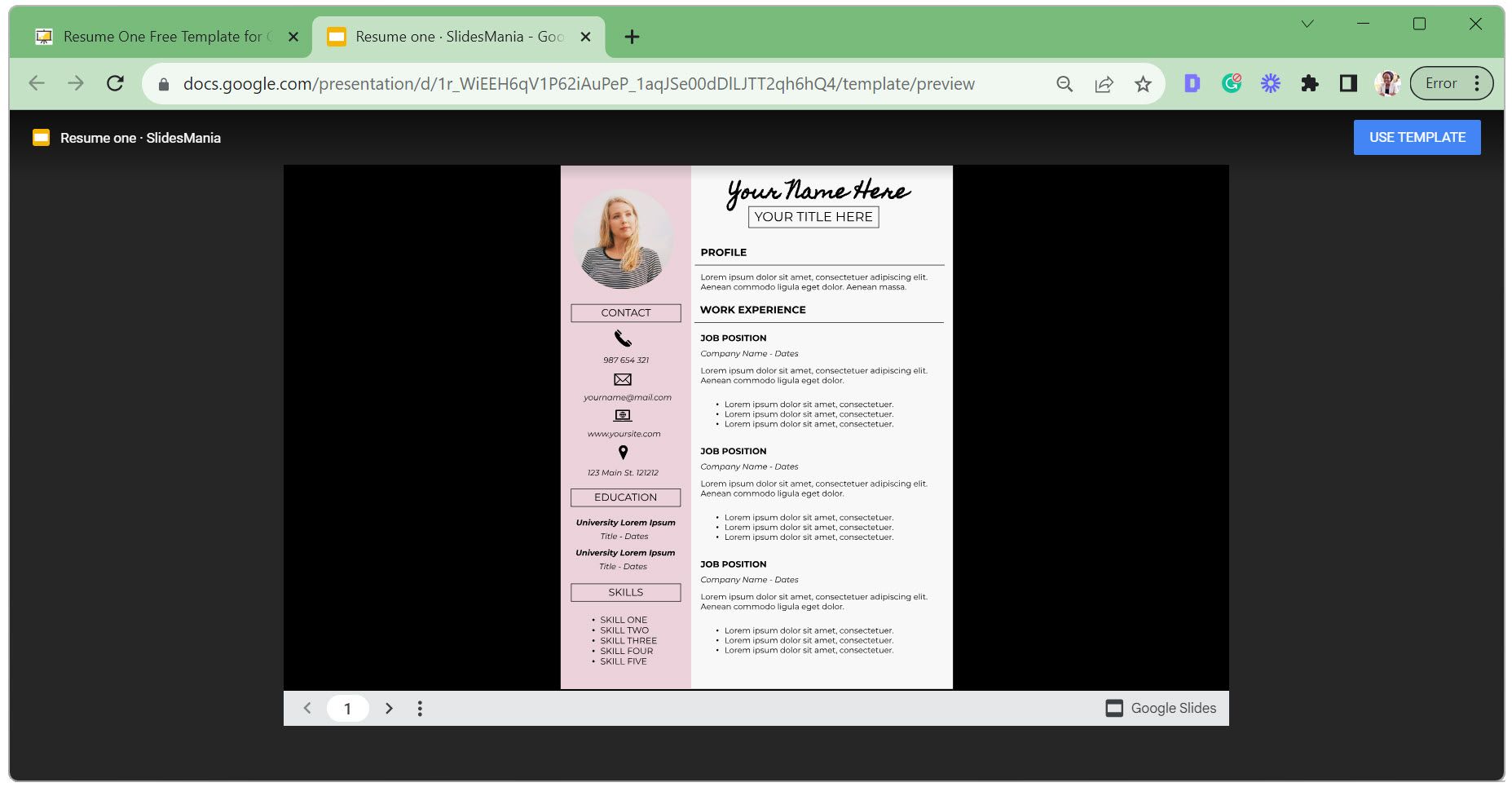
Стъпка 2: Направете копие на шаблона
Ако шаблонът е настроен само за преглед, ще трябва да направите копие, за да го редактирате. Дори ако шаблонът може да се редактира, създаването на копие ви позволява да запазите оригиналната версия непокътната.
- Изберете слайда, който искате да копирате. Ако искате да копирате няколко слайда, щракнете върху първия слайд, натиснете Ctrl на клавиатурата и след това изберете всички допълнителни слайдове.
- Отидете в раздела Файл , щракнете върху Направете копие и изберете Цяла презентация или Избрани слайдове .
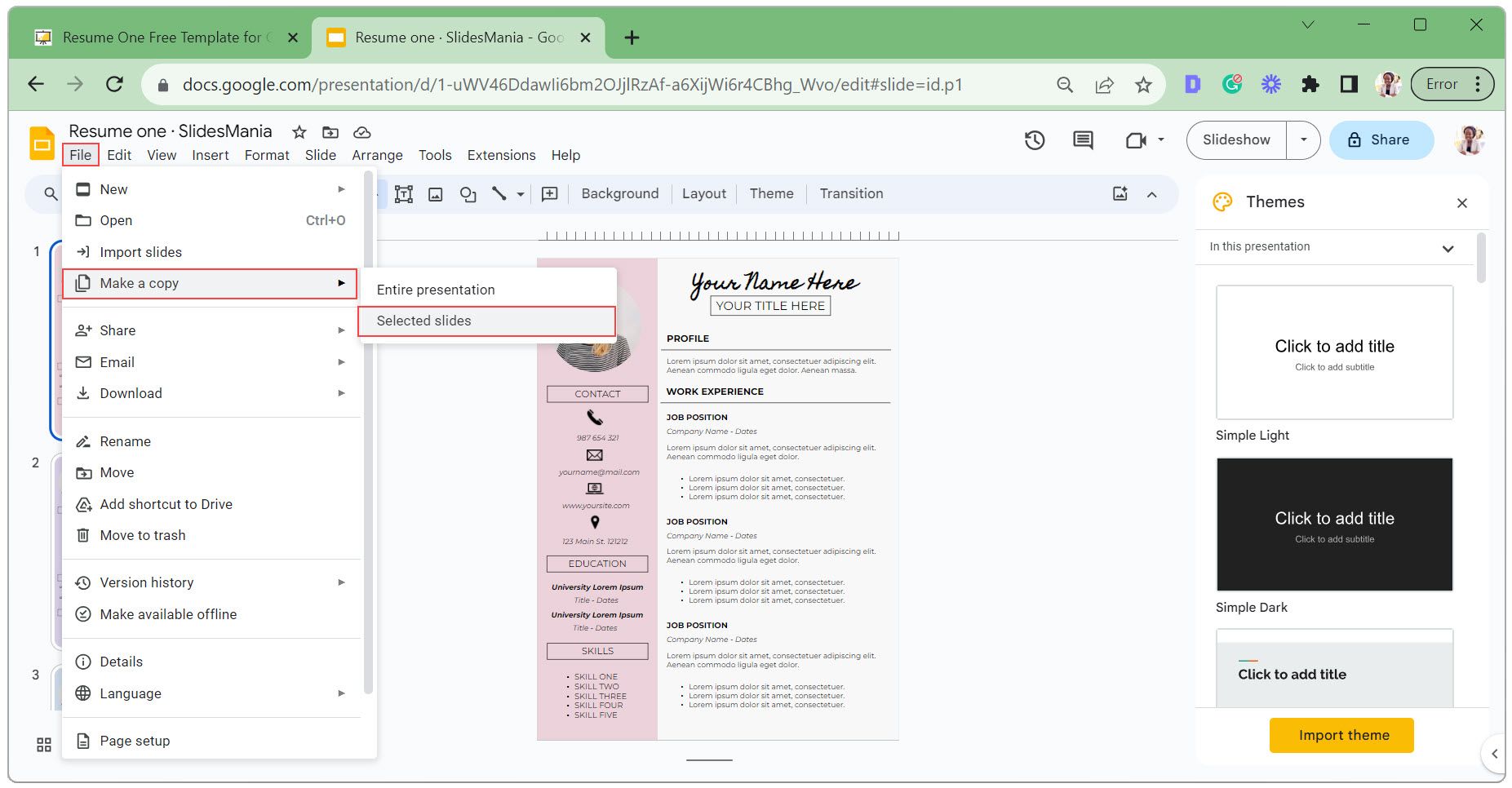
- Въведете име за вашето ново копие, изберете папката, в която искате да го запазите, и щракнете върху Създаване на копие .
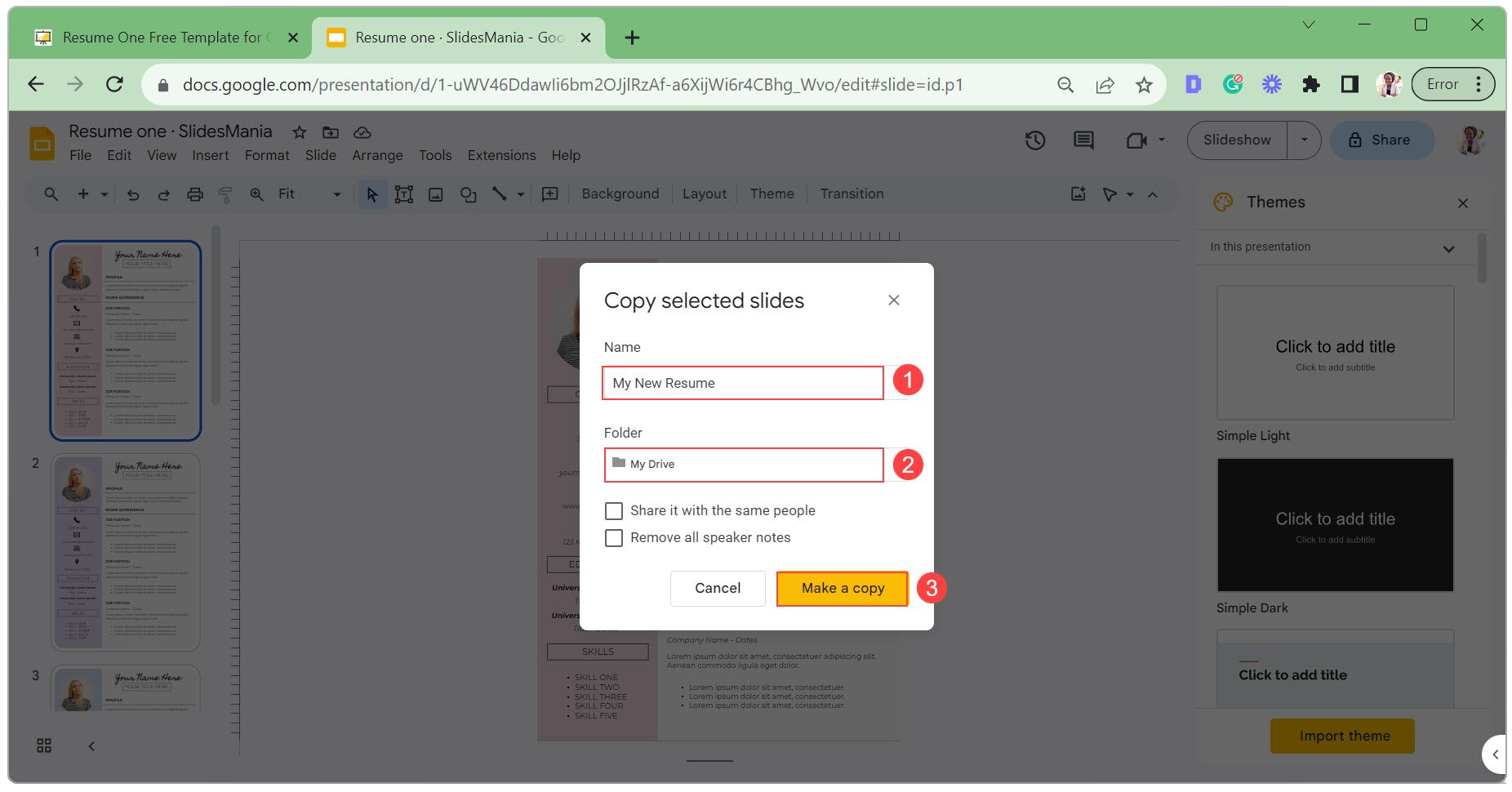
Стъпка 3: Персонализирайте шаблона
Персонализирането на шаблона включва редактиране на текста в текстовите полета, промяна на външния вид на текстовите полета, актуализиране на изображението на профила и смяна на икони. Нека преминем през всяка стъпка една по една.
- Щракнете двукратно върху текстово поле, редактирайте текста и щракнете извън областта на текстовото поле, за да запазите.
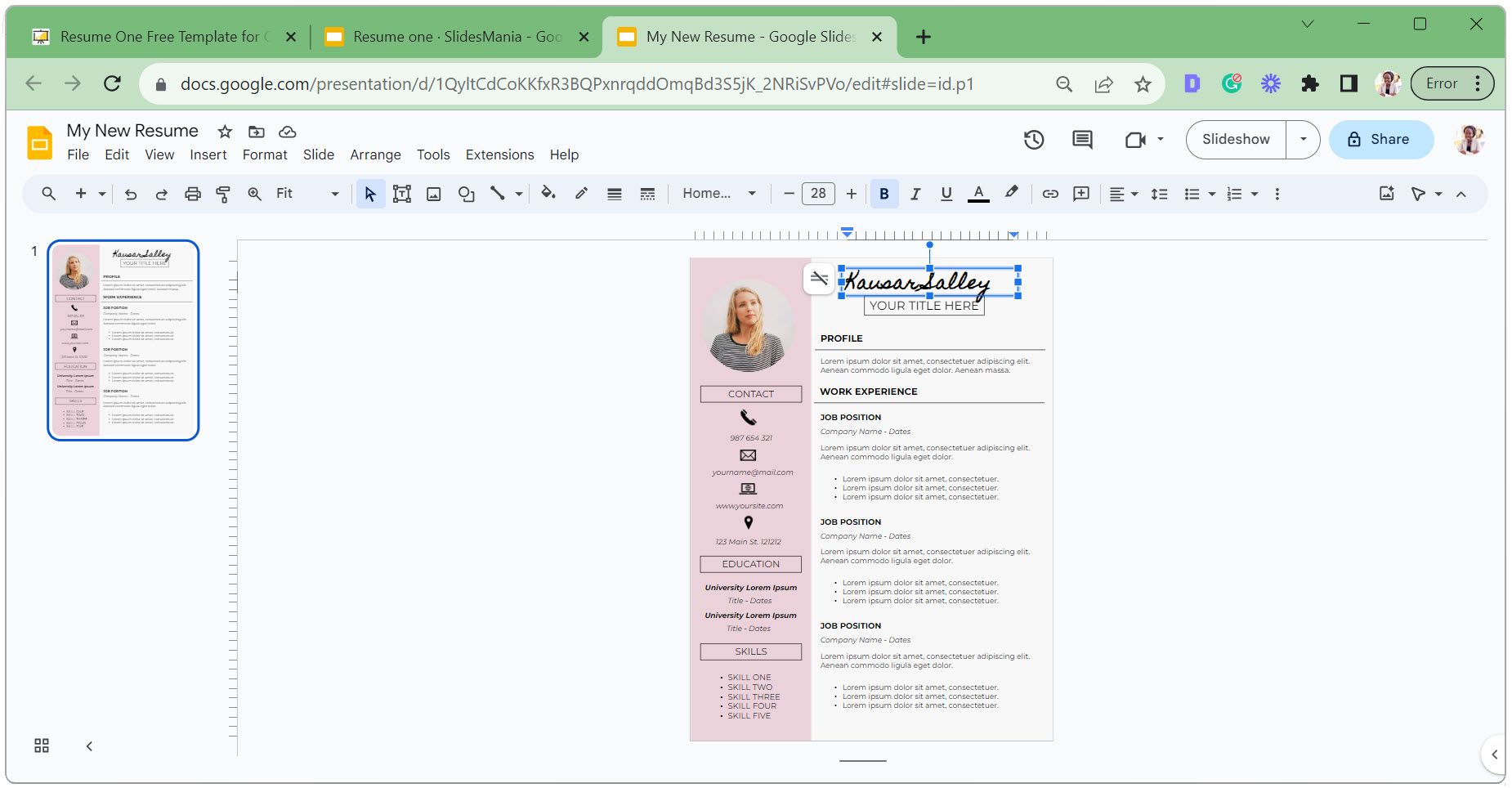
- За да изтриете или дублирате текстово поле, щракнете с десния бутон върху него и изберете Изтриване или Копиране .
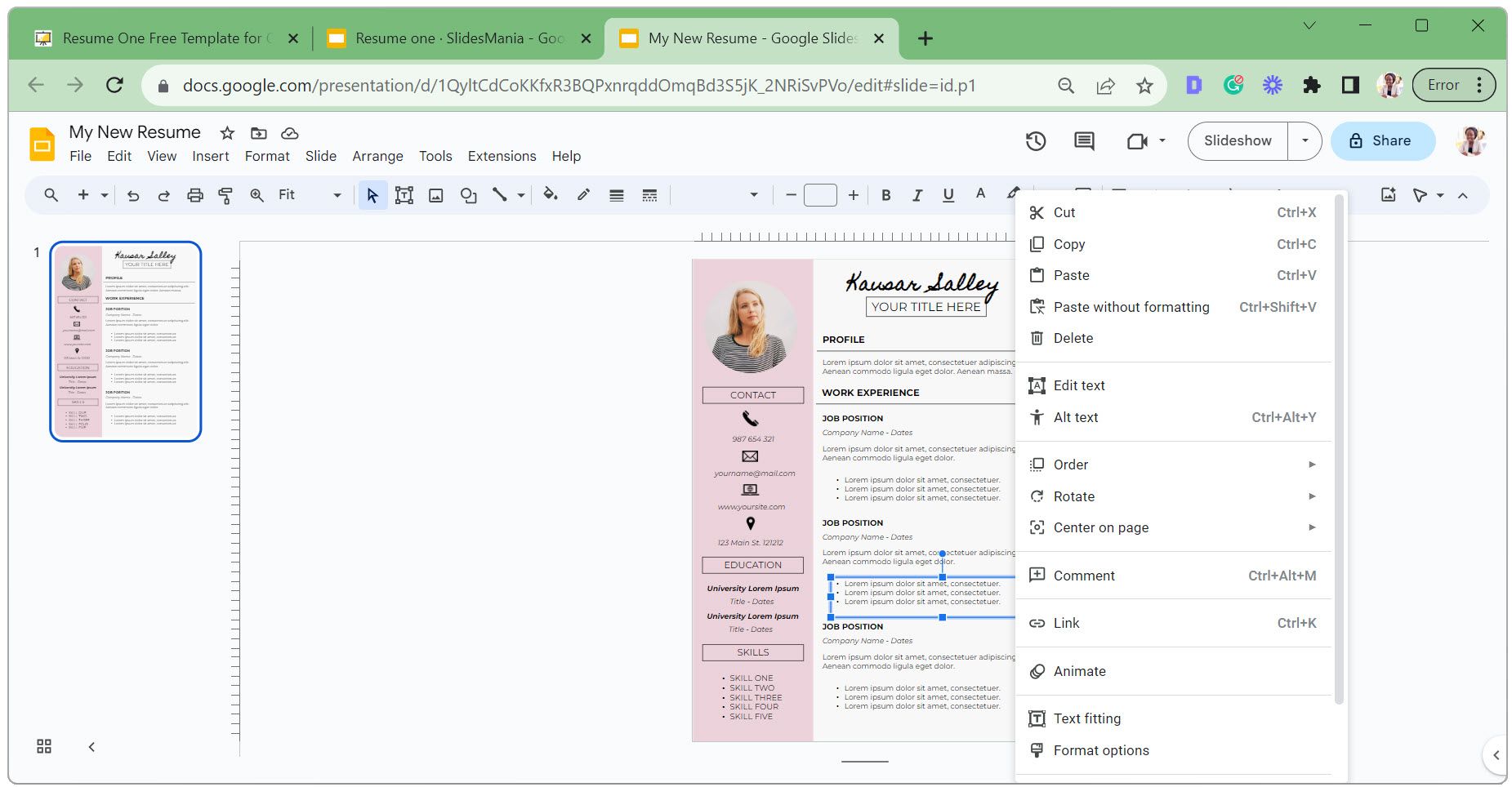
- Ако сте копирали, щракнете с десния бутон върху празна област и изберете Поставяне . След това щракнете и плъзнете текстовото поле до желаното от вас място.
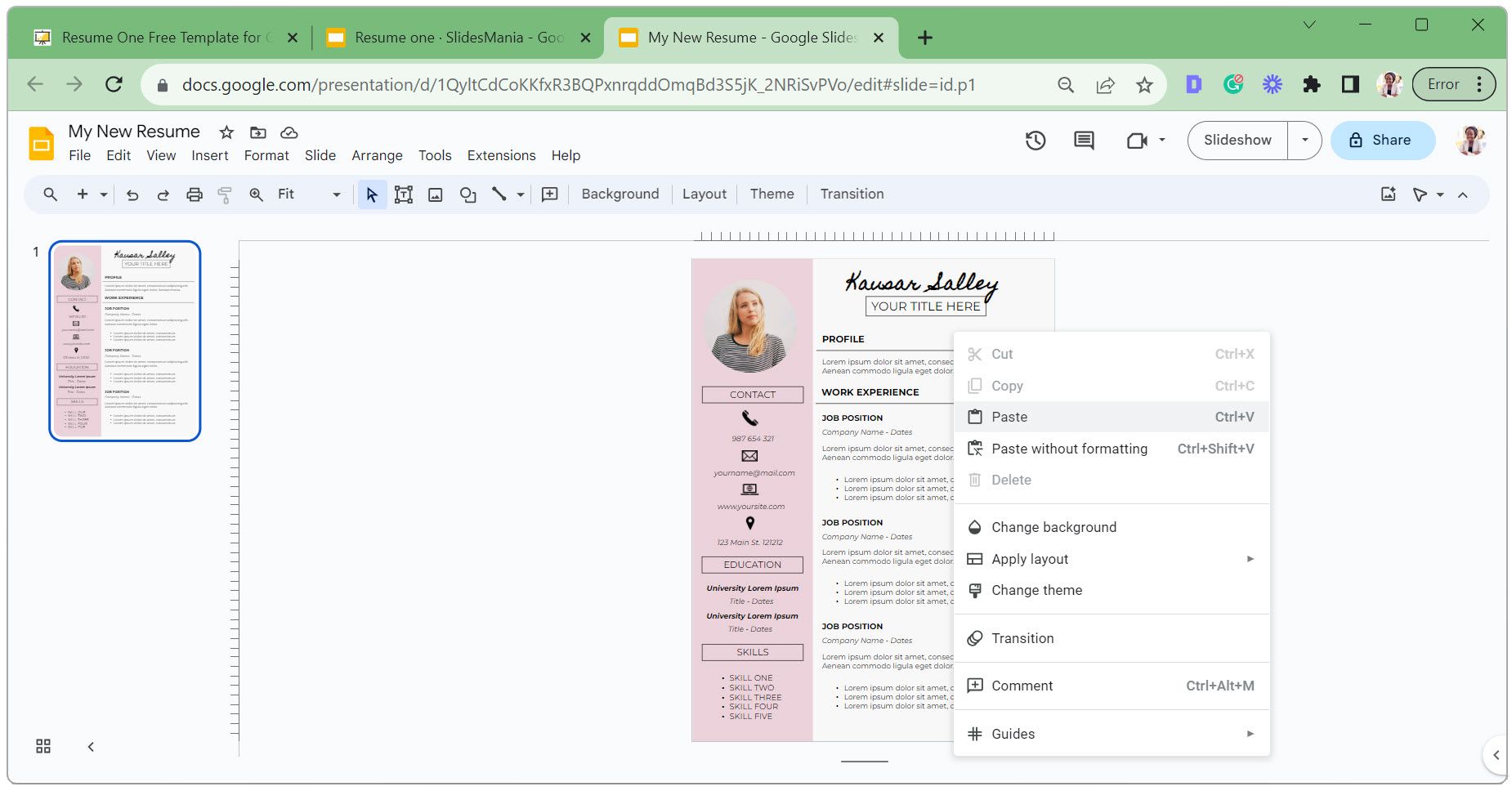
- С избраното текстово поле променете шрифта, размера на шрифта и цвета на текста, за да съответства на вашите предпочитания.
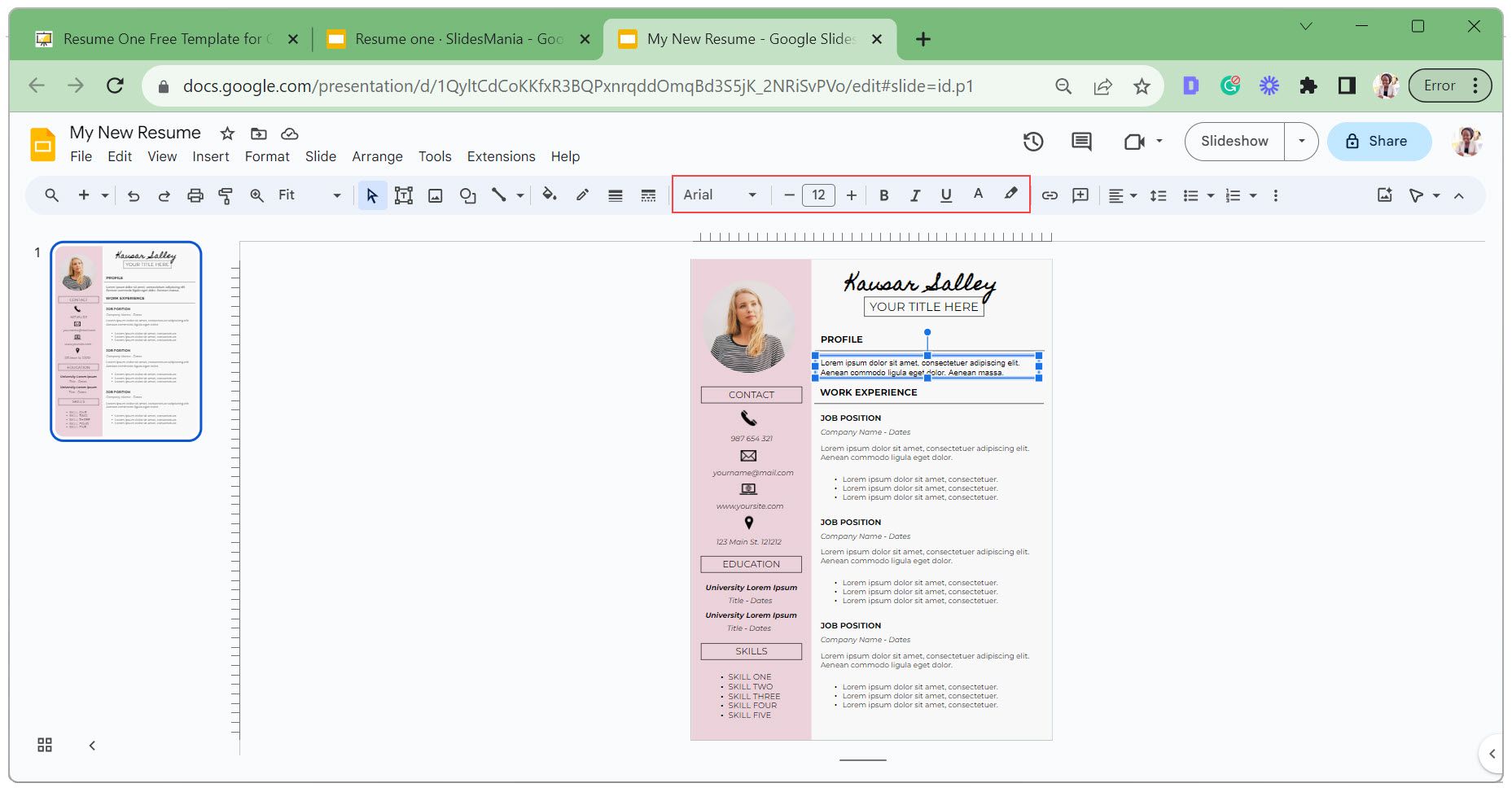
- Променете външния вид на текстовото поле, като коригирате цвета на запълване, теглото на рамката, тире на границата и цвета на рамката.
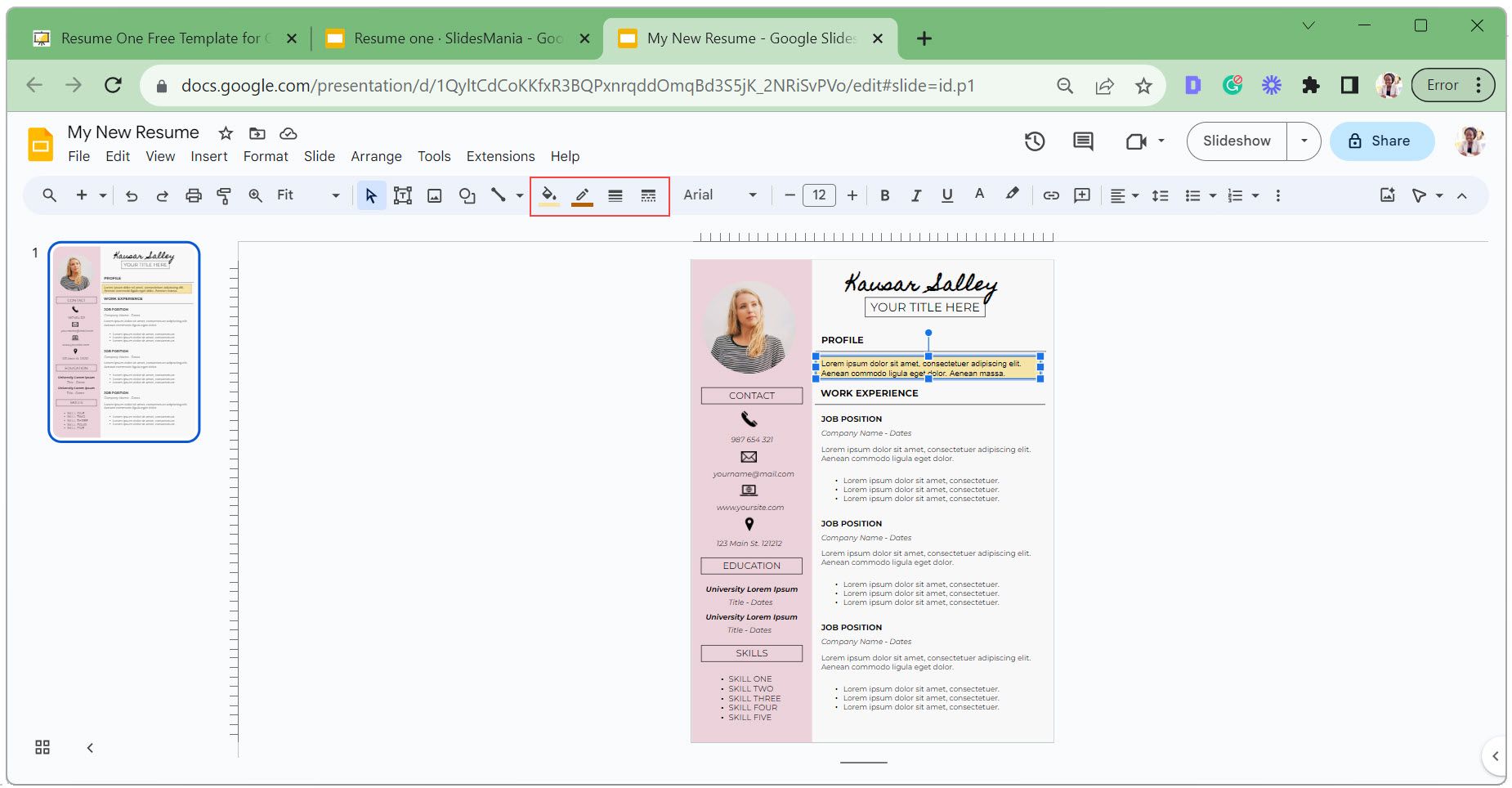
- Щракнете върху изображението на профила и изберете Замяна на изображението .
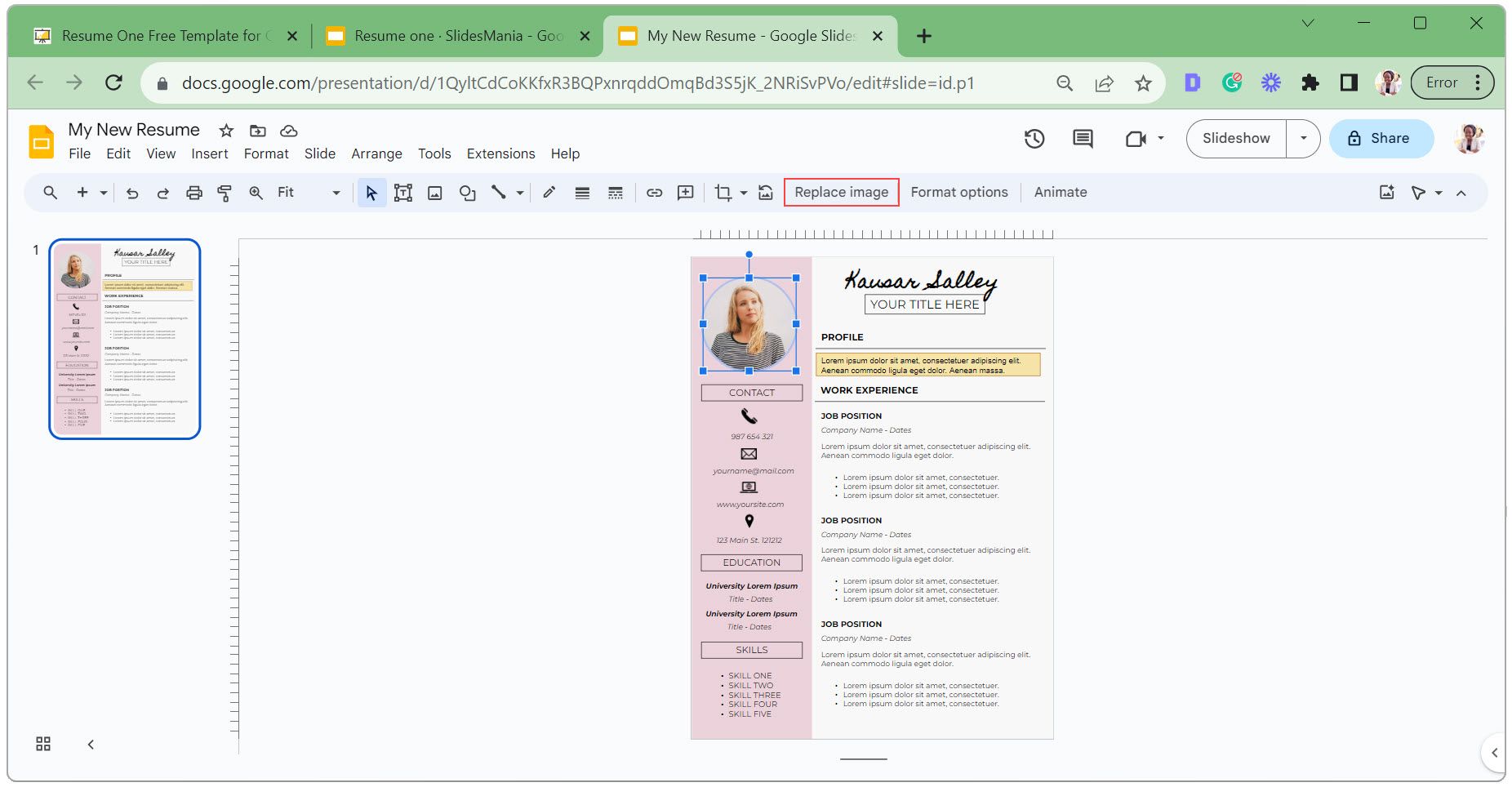
- Изберете Качване от компютър, ако вашата снимка е запазена на вашето устройство. В изскачащия прозорец на File Explorer изберете вашата снимка и щракнете върху Отваряне .
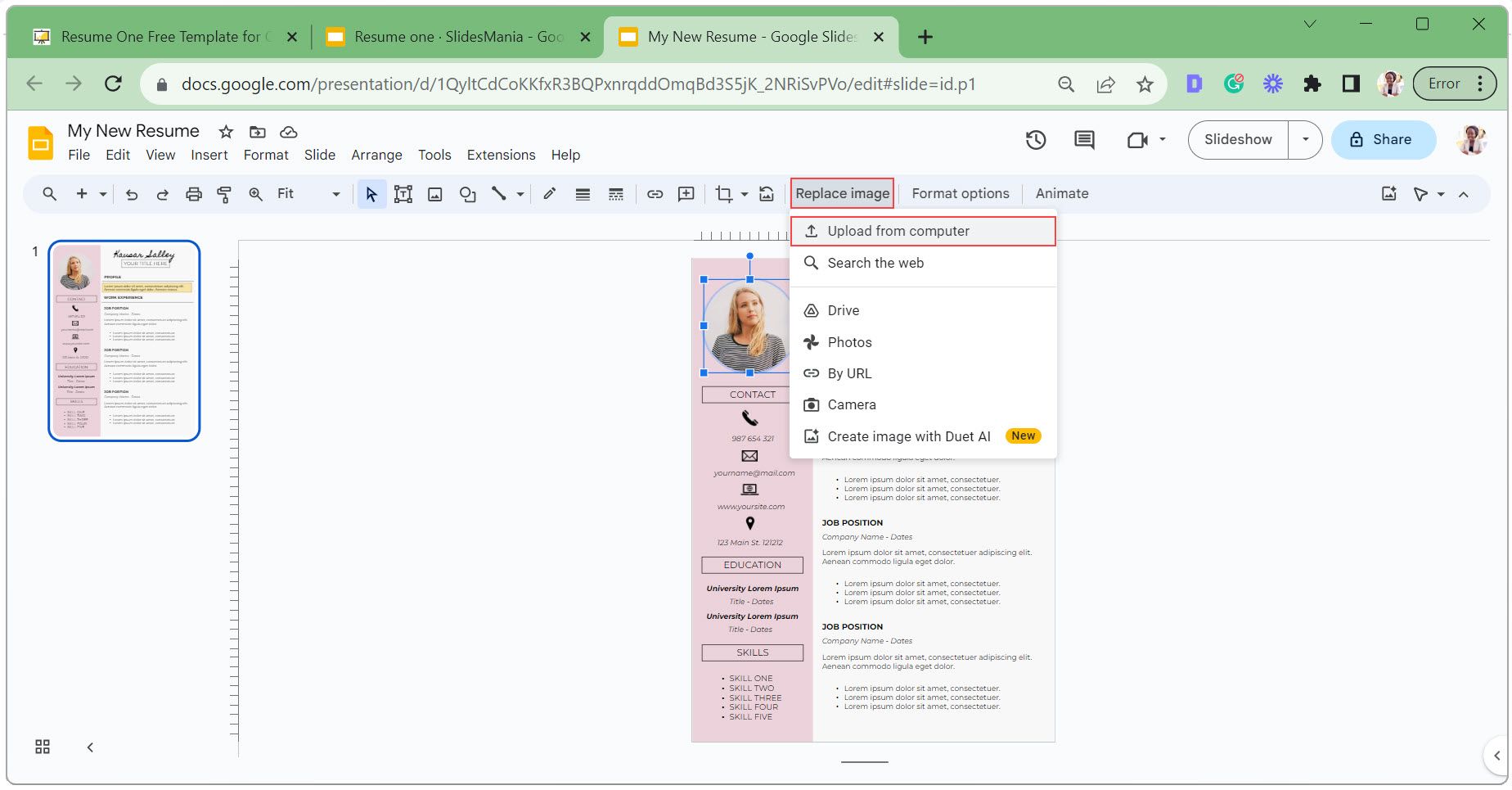
- За да поставите снимката си в различна форма, да речем правоъгълник, щракнете върху падащата стрелка до иконата за изрязване на изображението, изберете Фигури и изберете правоъгълника.
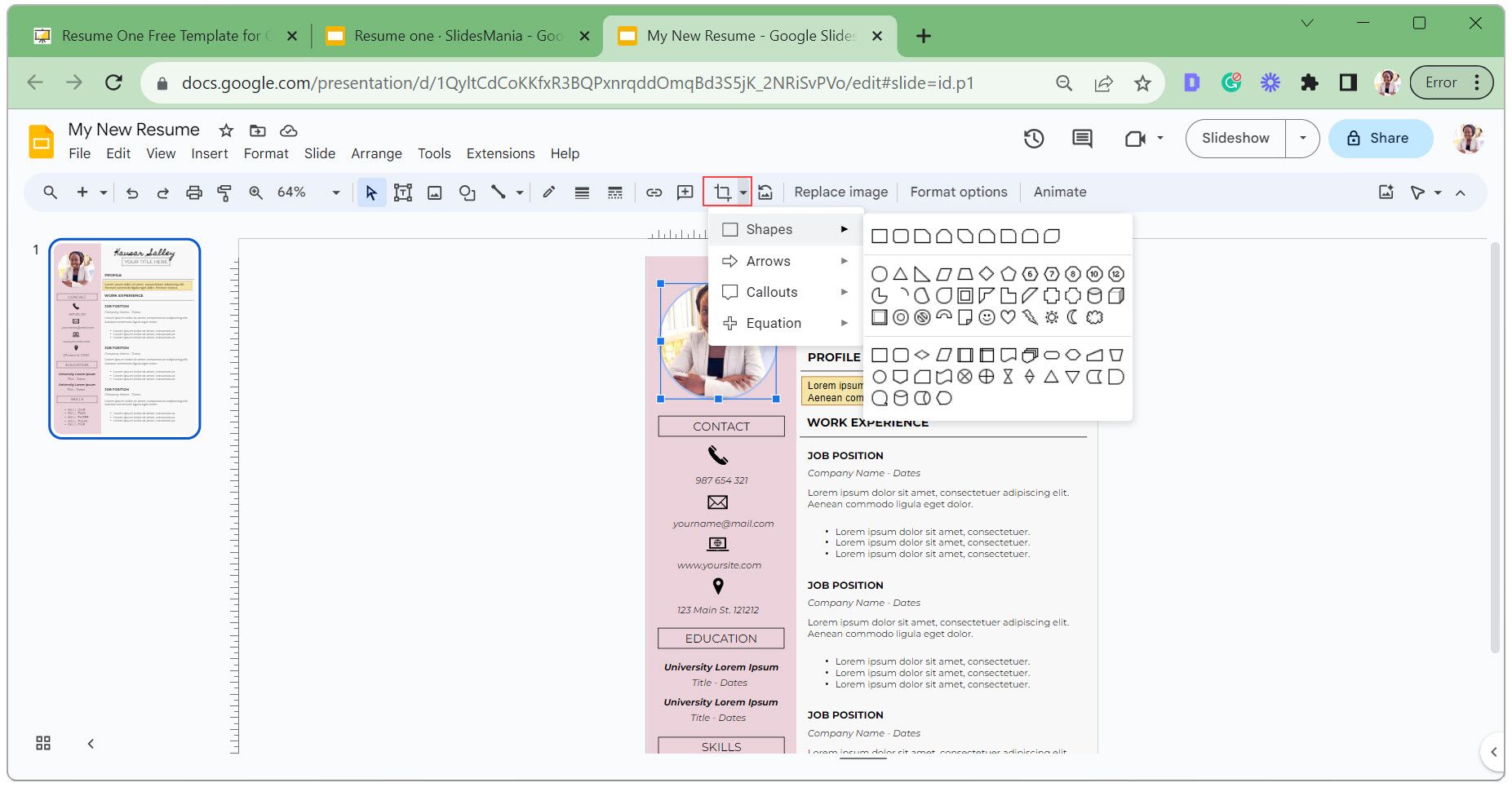
- С избраното изображение щракнете върху иконата за изрязване на изображението, за да преместите снимката си във формата. Увеличете мащаба за прецизни настройки и натиснете Enter на клавиатурата, когато сте готови.
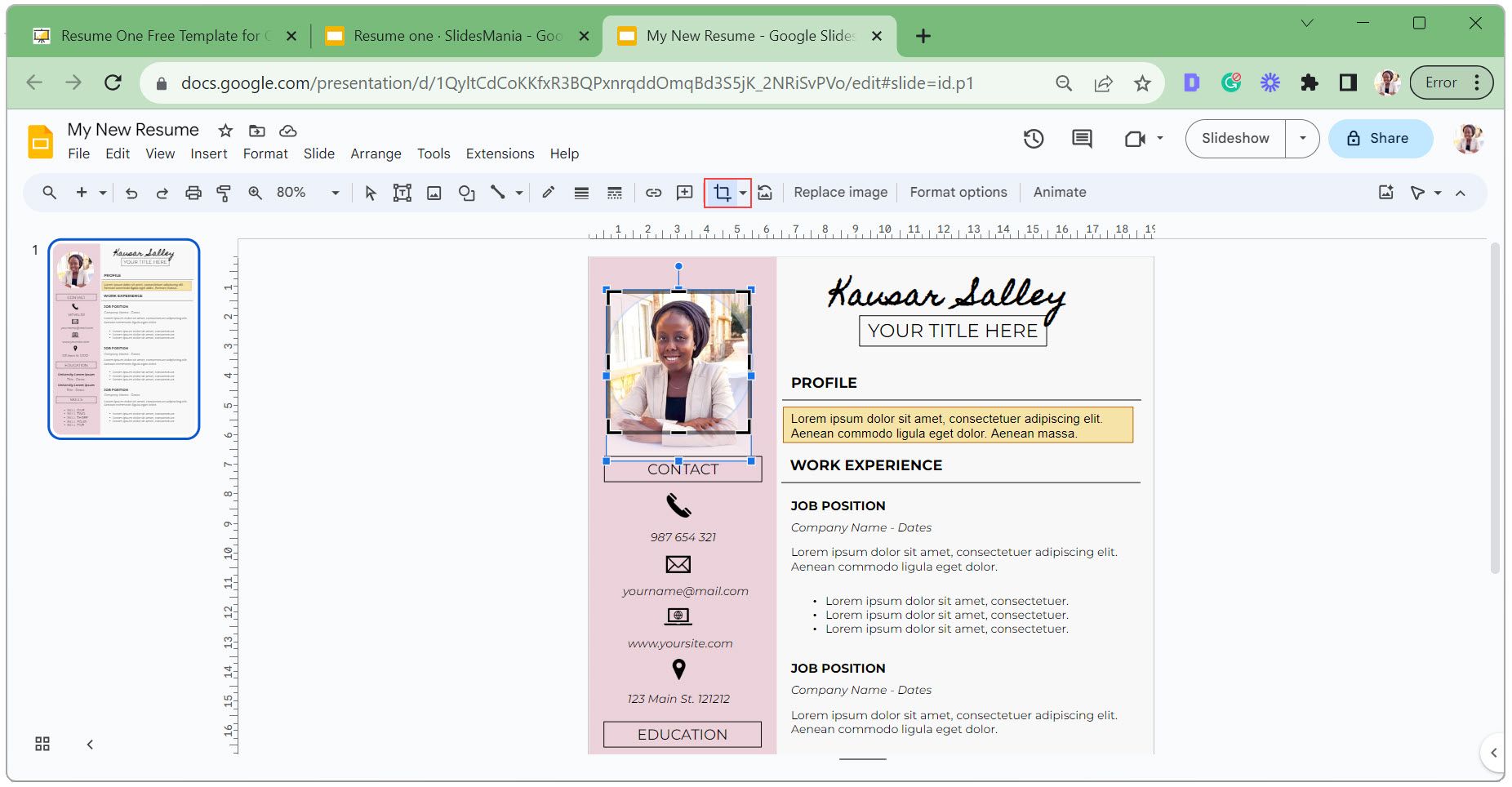
- Щракнете върху иконата за нулиране на изображението, ако искате да отмените маскираната форма, приложена към вашата снимка.
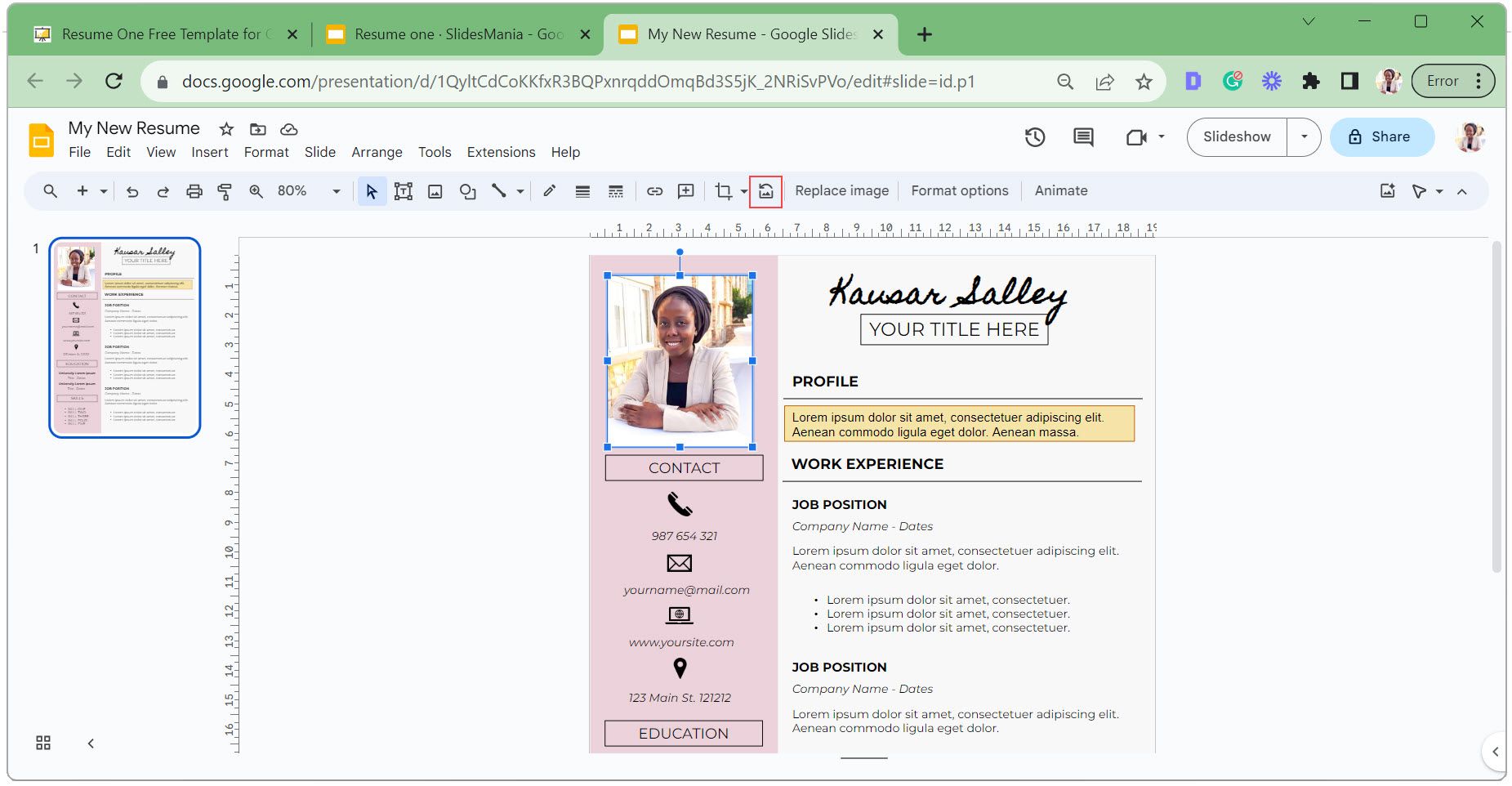
- За да добавите още икони или да смените съществуващите, изтеглете икони от всеки от уебсайтовете за безплатни SVG икони като PNG файлове.
- Отидете в раздела Вмъкване , щракнете върху Изображение и изберете Качване от компютър . Изберете иконите и ги добавете към автобиографията си.
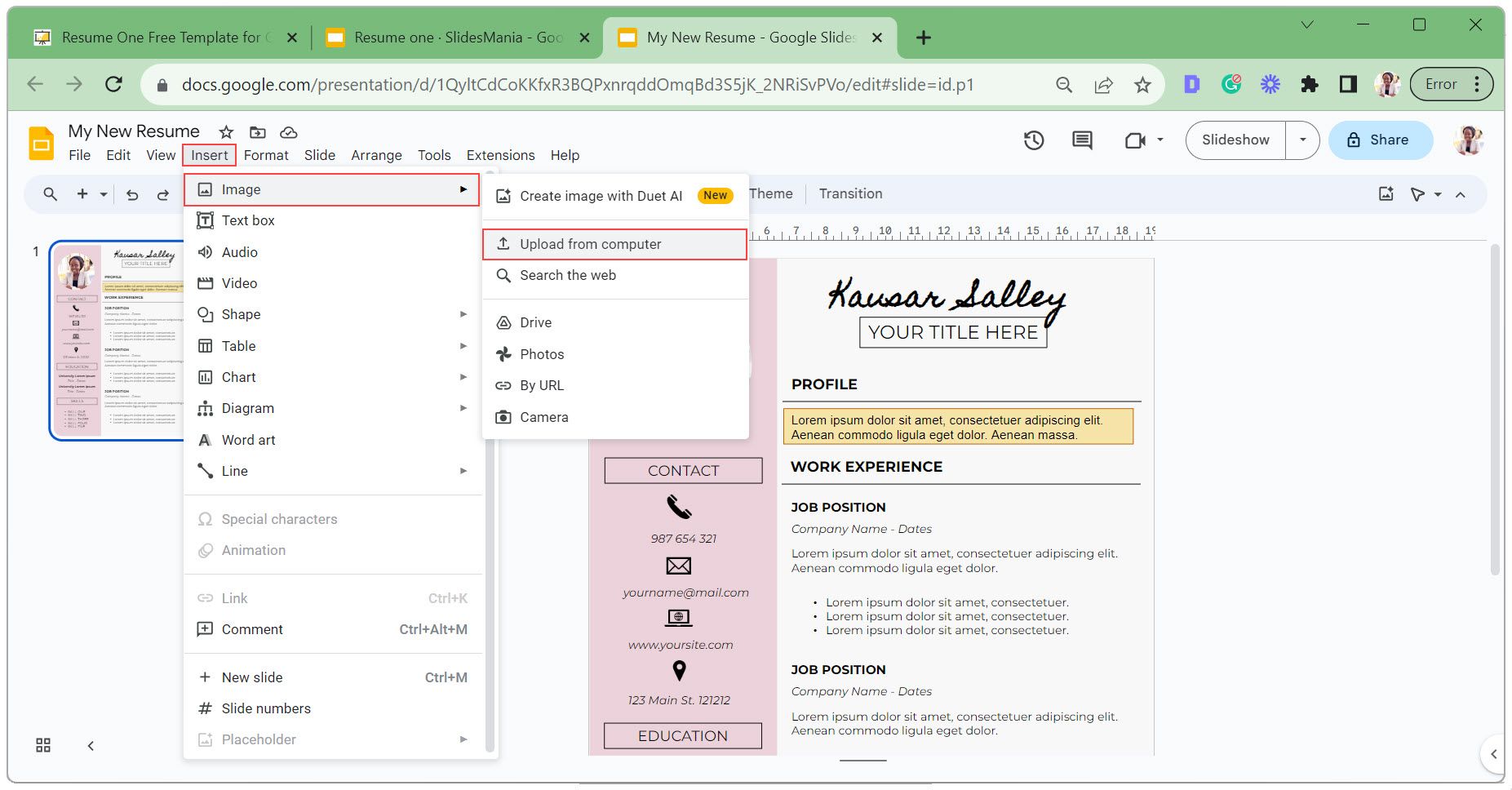
- Щракнете и плъзнете иконите до желаната от вас позиция.
Ако кандидатствате за няколко работни места, съобразете автобиографията си с различните видове работа и коригирайте автобиографията си за грешки , за да увеличите шансовете си за успех.
Как да експортирате автобиографията си в Google Презентации
След като автобиографията ви е готова, можете да я споделите с потенциални работодатели по два основни начина: изпратете връзка към автобиографията си или я изтеглете като PDF файл, за да го прикачите към формулярите за кандидатстване.
Споделяне на връзка към вашата автобиография с конкретни хора
Следвайте тези стъпки, ако искате да споделите връзката към автобиографията си с конкретни хора:
- Щракнете върху бутона Споделяне в горния десен ъгъл.
- Въведете имейлите на вашите получатели в полето Споделяне с хора и групи .
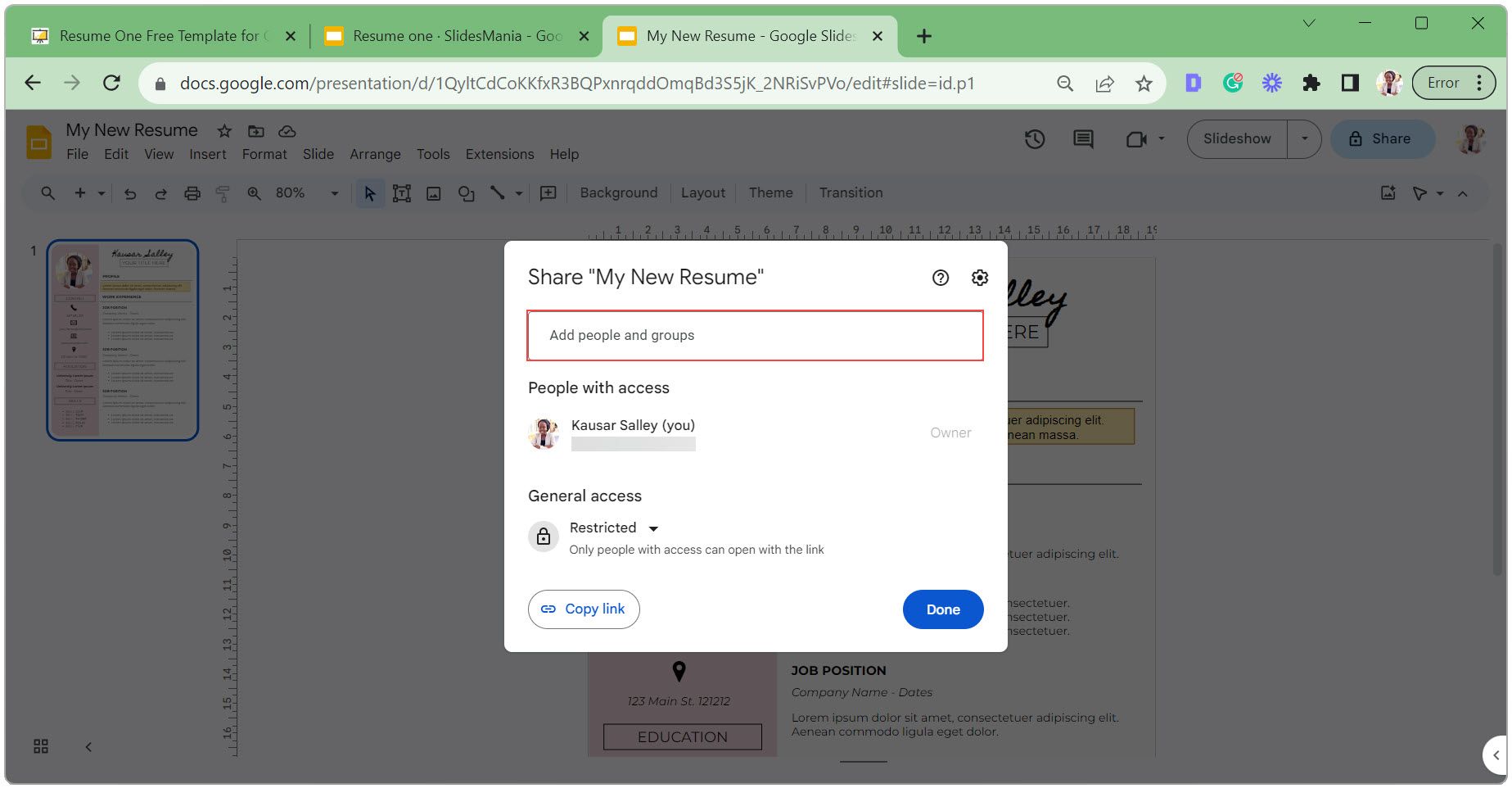
- Променете нивото на достъп на получателите от Editor на Viewer .
- Поставете отметка в квадратчето Уведомяване , за да изпратите автоматично имейл до получателите с връзка към вашата автобиография.
- Добавете съобщение и щракнете върху Изпращане .
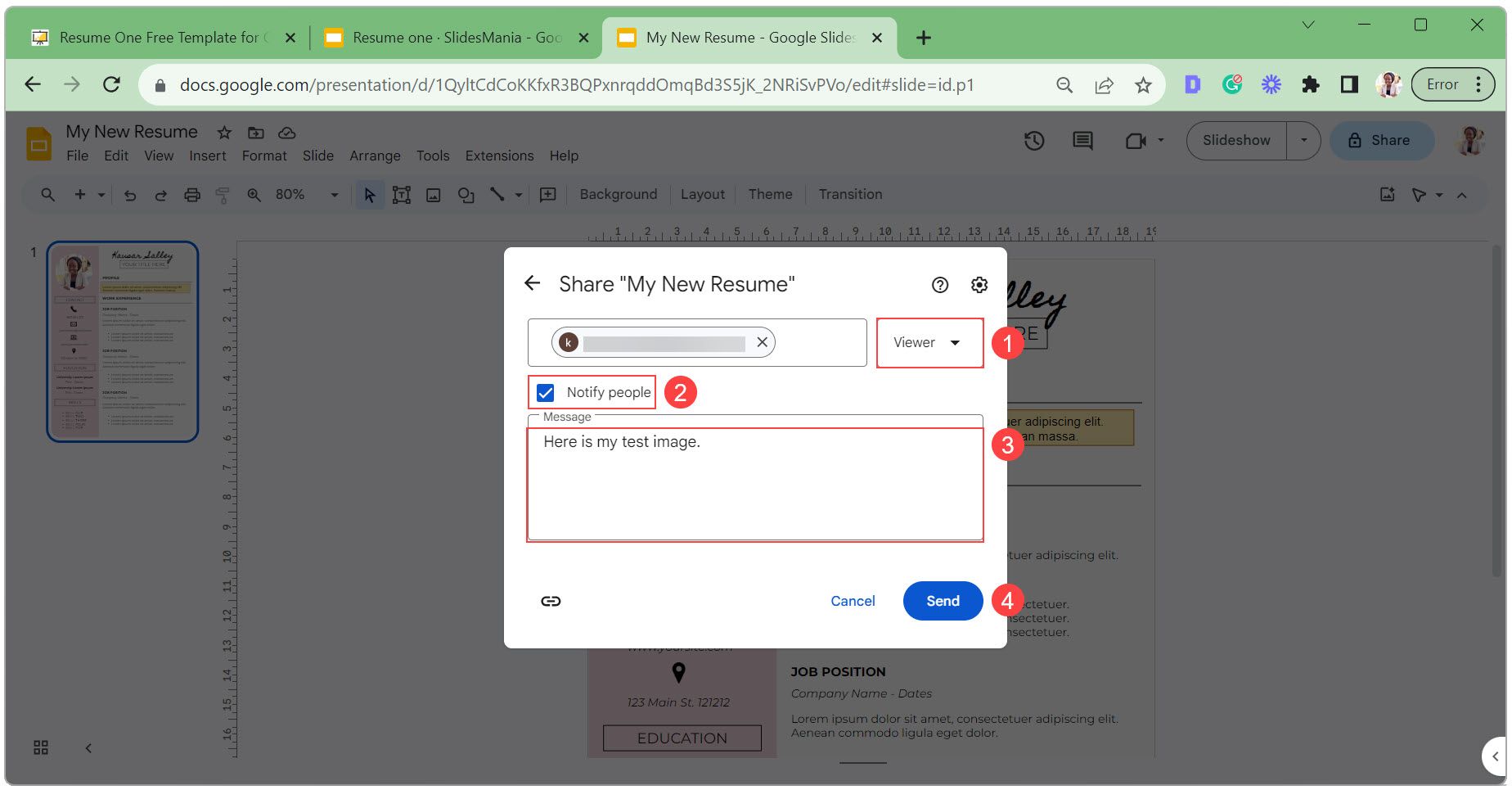
Споделете своята автобиография Публична връзка
Ако искате да направите връзката към вашата автобиография публична, така че всеки да може да я види:
- Щракнете върху бутона Споделяне .
- Променете Общия достъп от Ограничен до Всеки с връзката .
- Задайте ниво на достъп на Viewer .
- Копирайте връзката за споделяне и щракнете върху Готово .
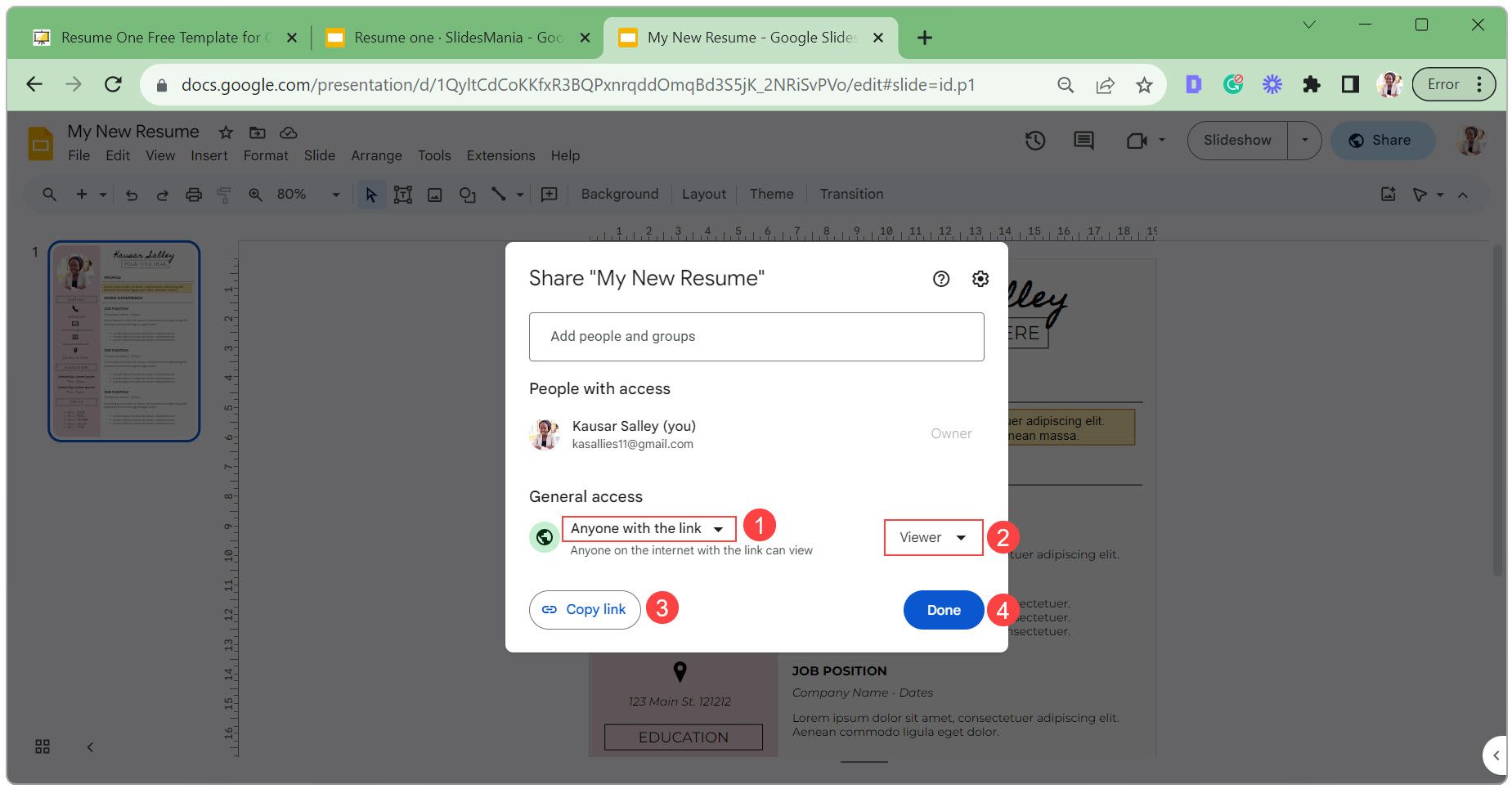
Експортирайте автобиографията си в Google Презентации като PDF файл
Следвайте тези стъпки, за да експортирате автобиографията си като PDF файл:
- Щракнете върху Файл , изберете Изтегляне и изберете PDF документ от падащия списък.
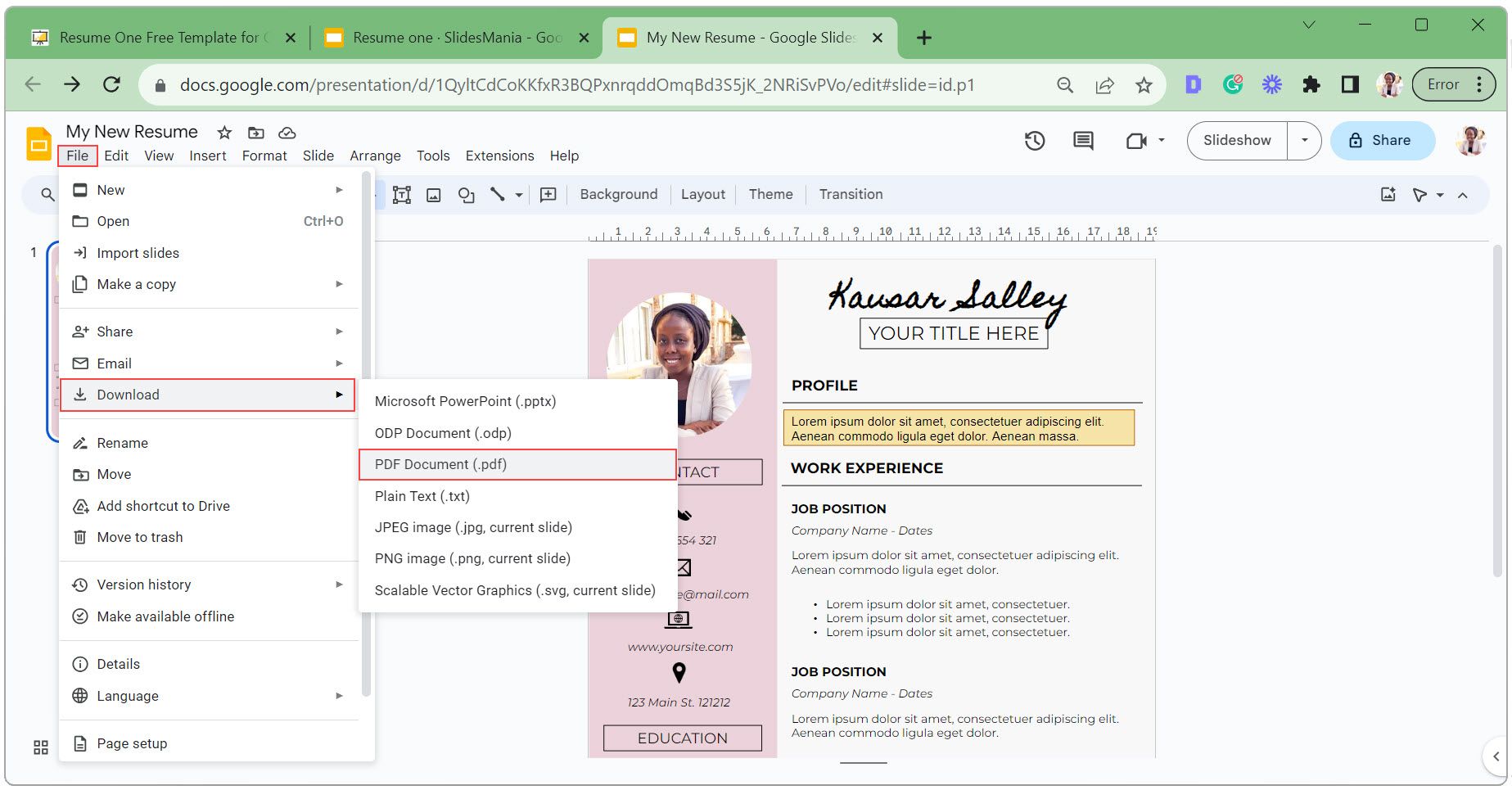
- Във файловия мениджър изберете местоположение за файла, въведете подходящо име (в идеалния случай [Вашето пълно име] + Резюме) и щракнете върху Запиши .
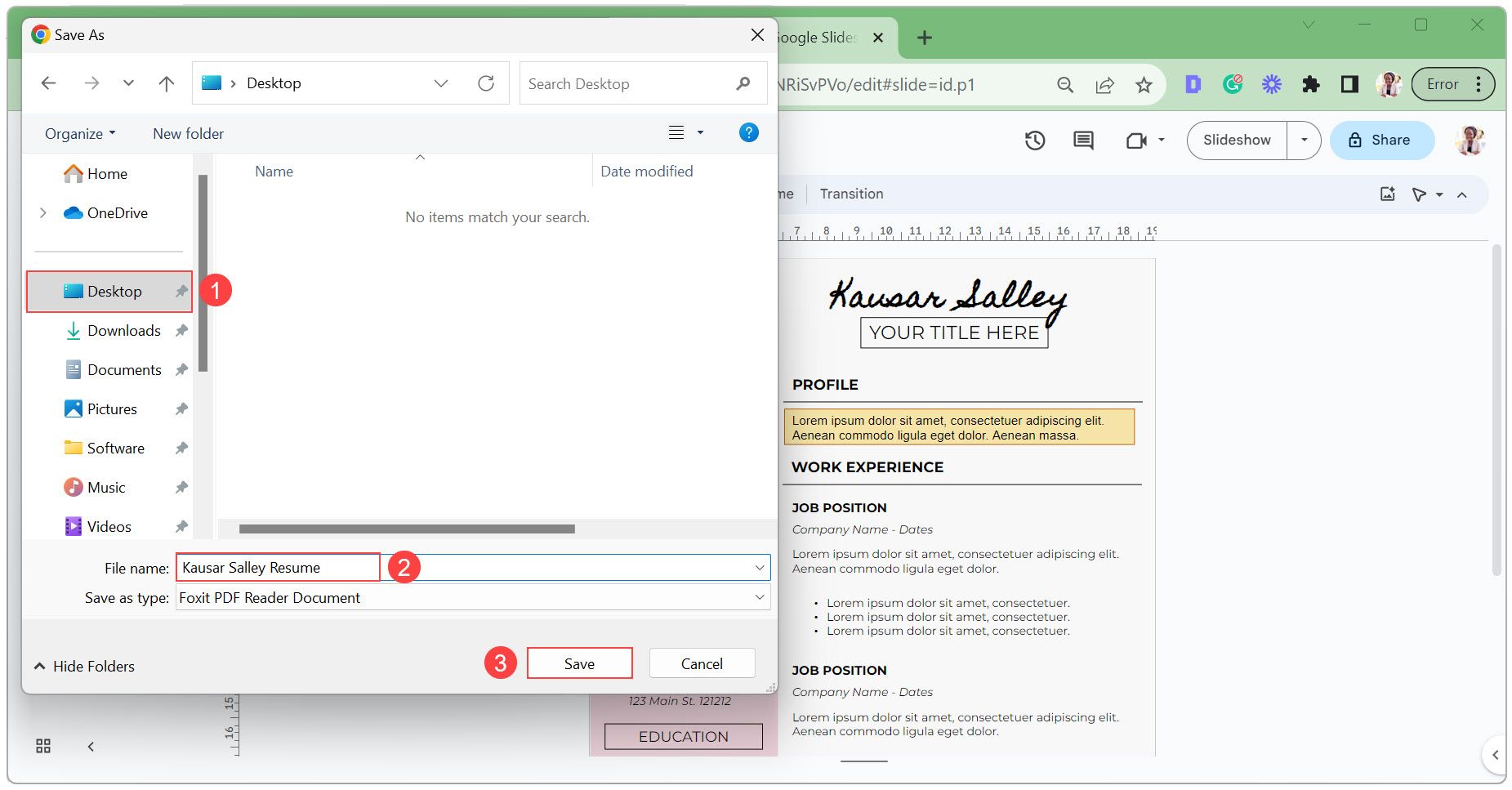
Проектирайте красиви автобиографии без проблеми
Използването на Google Slides за вашата автобиография опростява процеса на проектиране, като ви позволява да се съсредоточите върху представянето на вашите умения и опит. Въпреки че Google Slides предлага много опции за дизайн, важно е да дадете приоритет на четливостта и последователния формат. Така че продължете и приложете тези стъпки и съвети, за да създадете красиви автобиографии, които да се открояват за работодателите.
