Ключови изводи
- Командният ред е полезен инструмент за почистване на вашия компютър с Windows, предлагащ предимства за ефективност и производителност.
- Командният ред може да дефрагментира вашия твърд диск, подобрявайки скоростта на четене и запис и цялостната производителност на системата.
- Инструментът за почистване на диска може да бъде достъпен и персонализиран с помощта на командния ред, което ви позволява да изтривате определени типове файлове.
Поддържането на вашия компютър чист от бъркотия може да помогне за подобряване на производителността и освобождаване на тонове място за съхранение. Windows има няколко вградени помощни програми за почистване на системата, включително инструмента за почистване на диска. Командният ред обаче е по-малко известен начин за почистване на вашия компютър.
Ето няколко начина за почистване на бавен компютър с Windows с помощта на командния ред.
Защо да почиствате компютъра си с помощта на командния ред?
Командният ред е вграден команден процесор, наличен в почти всички версии на Windows от Windows 3.1. Въпреки че графичният потребителски интерфейс е удобен за повечето хора, някои може да предпочетат командния ред за изпълнение на няколко задачи заради ефективността и ползите от производителността.
Инструментът за почистване на диска и функцията Storage Sense в Windows 11 улесняват сравнително почистването на вашия компютър. Ако останат нежелани файлове, можете да ги премахнете ръчно, като например изчистите вашата временна папка. Можете да ускорите този процес с помощта на команди за достъп до дефрагментатора на диска, diskpart и инструмента за почистване на диска.
Започнете да почиствате компютъра си с CMD
По-долу е списъкът с команди за стартиране на помощната програма за почистване на диска, почистване на временни файлове, кеш памет и др.
Някои от тези команди може да изискват да отворите командния ред като администратор. Ето как да го направите.
- Въведете cmd в лентата за търсене на Windows.
- Щракнете с десния бутон върху командния ред и изберете Изпълни като администратор .
Как да дефрагментирам твърдия диск с командния ред?
Докато фрагментацията на диска на традиционните твърди дискове е естествена, тя може да причини проблеми с производителността. Това се отразява на скоростта на четене и запис на вашия диск, което прави системата ви бавна.

Дефрагментирането пренарежда фрагментираните данни, за да помогне на вашите дискове да работят по-ефективно. Не е необходимо да дефрагментирате вашите SSD устройства за съхранение (нито е препоръчително). Но ако използвате механичен твърд диск, ето как да дефрагментирате твърдия диск с команда.
- Отворете командния ред като администратор.
- В командния ред въведете следната команда и натиснете Enter:
defrag c: - В горната команда c: е устройството, което искате да дефрагментирате. Променете буквата на устройството, ако искате да дефрагментирате друго устройство.
Можете да изпълните командата за дефрагментиране с незадължителни превключватели. Проверете документацията на Microsoft относно използването на командата defrag за повече информация относно използването на различен синтаксис с командата defrag за извършване на анализ, добавяне на изключения, промяна на приоритета и др.
Бързо почистване на диска с помощта на Run Box

Можете да използвате команда Run, за да извършите бързо почистване на диска, без да отваряте командния ред. Полезно е, ако искате да освободите няколко гигабайта място за съхранение в две стъпки. Това изисква да стартирате инструмента за почистване на диска и да посочите диска, който искате да почистите, чрез диалоговия прозорец Изпълнение.
За да стартирате Почистване на диска:
- Натиснете Win + R, за да отворите Run .
- Въведете следната команда в диалоговия прозорец Изпълнение:
C:\windows\SYSTEM32\cleanmgr.exe /dDrive - В горната команда заменете Drive с буквата на дисковото устройство, която искате да почистите. Например, ако искате да извършите бързо почистване на E устройството, тогава пълната команда ще изглежда така:
C:\windows\SYSTEM32\cleanmgr.exe /dE - Щракнете върху OK или натиснете Enter , за да изпълните командата.
- Run бързо ще стартира инструмента за почистване на диска с избрания от вас диск.
- Изберете файловете за изтриване и щракнете върху OK .
Как да използвате помощната програма за почистване на диска чрез командния ред
Disk Cleanup е вградена помощна програма на Windows, която ви помага да освободите място на твърдия диск на вашия компютър. Може да изчисти изтегляния, временни интернет файлове, кошче и дори системни файлове.
Можете да използвате командния ред, за да стартирате Почистване на диска и да изпълнявате директно автоматизирани задачи за почистване. Ето как да използвате инструмента и поддържаните превключватели на командния ред.
Основно изтриване на файлове

Можете да използвате командата cleanmgr , за да стартирате инструмента за почистване на диска с помощта на командния ред.
- Отворете командния ред, въведете cleanmgr и натиснете Enter.
- В прозореца за избор на устройство изберете устройството, което искате да почистите, и щракнете върху OK .
- В прозореца за почистване на диска изберете всички файлове, които искате да изтриете, и щракнете върху OK .
- Кликнете върху Изтриване на файлове , за да потвърдите действието.
Почистете конкретен диск/дял

Можете да използвате командата cleanmgr, последвана от буква на устройство, за да стартирате инструмента за почистване на диска срещу това устройство. Това е полезно за освобождаване на място на конкретно устройство. Например, изпълнете следната команда, за да стартирате инструмента за почистване на диск срещу C устройство:
cleanmgr /D C
Инструментът за почистване на диска ще сканира и ще покаже всички файлове, които можете да изтриете. Направете своя избор и щракнете върху OK .
Конфигурирайте настройките на инструмента за почистване на диска
За да персонализирате настройките на инструмента за почистване на диска, командата cleanmgr поддържа множество превключватели, включително sageset и sagerun.
- sageset:x ви позволява да конфигурирате настройките на инструмента за почистване на диска. Когато се изпълни, той ще стартира инструмента за почистване на диска и ще ви позволи да изберете конкретни елементи, които искате да изтриете, и да им присвоите стойността x. Стойността x, която може да бъде всяка стойност от 1 до 9999, се съхранява в системния регистър.
- sagerun:x изпълнява указаната задача, присвоена на стойността x, и почиства всички посочени файлове автоматично.
Ето как работи:
- Въведете следната команда в командния ред и натиснете enter:
cleanmgr /sageset:1 - В горната команда заменете 1 с произволно число между 1 и 9999. За това ръководство ще използваме 1. Когато бъде изпълнена, тя ще отвори инструмента за почистване на диска и ще покаже всички нежелани елементи, които можете да изтриете.
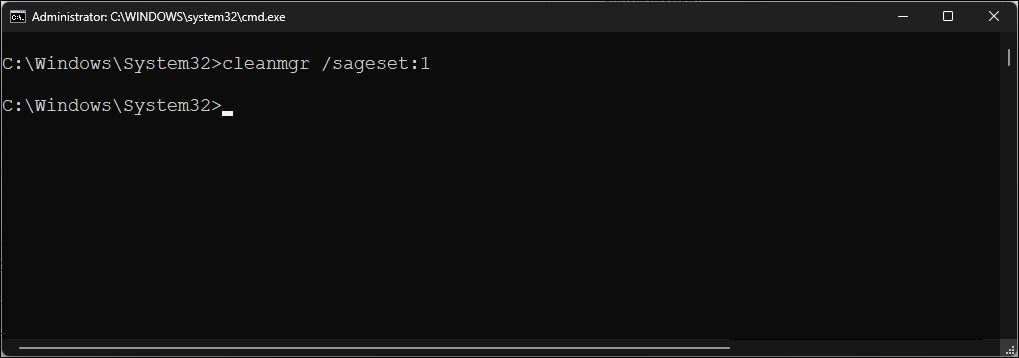
- Маркирайте или премахнете избора от всички елементи, които искате да изтриете. Например изберете Временни инсталационни файлове, Почистване на Windows Update, Изтеглени програмни файлове, Кошче (внимавайте с този) и т.н.
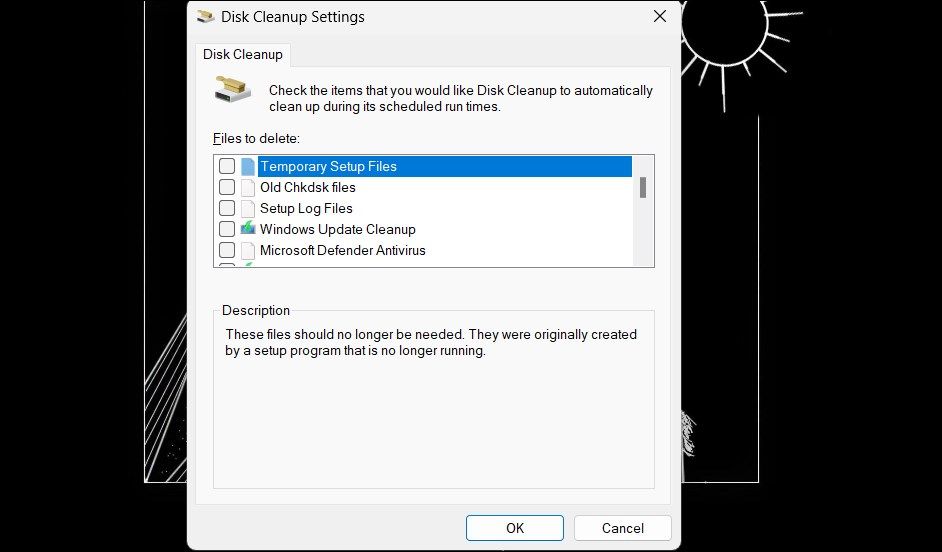
- След като изберете типовете файлове за почистване, щракнете върху OK , за да запазите конфигурацията.
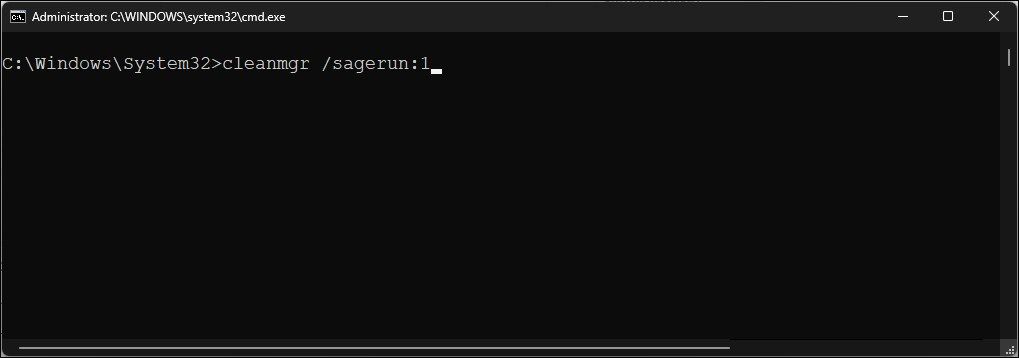
- Сега използвайте следната команда, за да стартирате инструмента за почистване на диска с вашата персонализирана конфигурация:
cleanmgr /sagerun:1 - Това ще стартира инструмента за почистване на диска и ще започне почистването на типовете файлове, посочени по-рано и присвоени на стойност 1. В този случай ще изтрие временните инсталационни файлове, Windows Update Cleanup, изтеглените програмни файлове и файловете в кошчето.
Оптимизиране за ниско пространство
Превключвателят lowdisk , както подсказва името, е полезен, ако ви липсва място за съхранение на вашия твърд диск. Когато се изпълни, той автоматично проверява всички файлови категории.
Командата lowdisk е последвана от буквата на устройството за дяла, за да се освободи място. Пълната команда ще изглежда така:
cleanmgr /lowdisk /d
Когато се изпълни, Disk Cleanup ще се отвори с всички категории нежелани файлове, избрани в D: устройството.
За да изтриете всички нежелани файлове бързо, без потребителска подкана, вместо това използвайте следната команда:
cleanmgr /verylowdisk /d
Как да изчистите временните файлове с помощта на командния ред?
Windows създава временни файлове за моментна употреба. Те рядко заемат голямо място на вашия твърд диск и са от съществено значение за гладкото функциониране на вашата система. Когато задачата приключи, вашата система трябва автоматично да ги изхвърли от временните папки.
Инструментът за почистване на диска почиства временни файлове, които са по-стари от седем дни. Но ако трябва често да почиствате временната папка, можете да го направите ръчно или с помощта на командния ред.

За да видите временни файлове, въведете следната команда в командния ред:
%SystemRoot%\explorer.exe %temp%\
Можете да изтриете тези файлове ръчно (Ctrl + A > Изтриване) от File Explorer или да използвате следната команда, за да изтриете временни файлове:
del %temp%\*.* /s /q
Командният ред автоматично ще пропусне всеки използван в момента файл, но ще изтрие останалите.
Как да изтриете предварително изтеглени файлове с помощта на командния ред
Файловете за предварително извличане са временни файлове, създадени, когато дадено приложение се изпълнява на вашата система Windows. Тези файлове съдържат информация, която се използва за оптимизиране на изпълнението на програмите.
Подобно на други временни файлове, файловете за предварително извличане често не заемат много място на вашия твърд диск. Въпреки това, ако трябва често да изтривате файловете за предварително извличане, можете да използвате командния ред, за да почистите тези файлове във вашата система.
За да изтриете файловете за предварително извличане с помощта на командния ред:
- Отворете командния ред като администратор.

- В прозореца на командния ред въведете следната команда, за да видите файловете за предварително извличане:
%SystemRoot%\explorer.exe C:\Windows\prefetch\ - Той ще отвори папката за предварително извличане във File Explorer и ще покаже файловете за предварително извличане, които можете да изтриете.

- За да изтриете файловете за предварително извличане, използвайте следната команда и натиснете Enter:
del C:\Windows\prefetch\*.*/s/q - Командният ред ще покаже списък с всички изтрити файлове за предварително извличане.
Почистване на твърд диск с помощта на Diskpart
Ако искате да изтриете цял диск, можете да използвате помощната програма diskpart. Diskpart е помощна програма за команден ред на Windows, поддържаща над 38 команди за различни функции.
За да изтриете чист диск, можете да използвате командата clean на diskpart. При изпълнение изтрива всички данни и преобразува диска в неразпределено пространство.

Бъдете внимателни, когато използвате помощната програма diskpart. Използването на неправилни обекти може да ви струва всичките ви данни и може изобщо да не успеете да възстановите нищо от тях. Затова създайте резервно копие на вашите критични системни данни, преди да използвате инструмента diskpart.
За да почистите диск:
- Въведете diskpart в командния ред и натиснете Enter.
- След това въведете list disk , за да видите всички инсталирани дискове на вашата система
- Изберете диска, който искате да изтриете. Например:
Select disk 0 - Ако състоянието на диска се показва офлайн, въведете онлайн диск и натиснете enter.
- За да изчистите диска си, въведете следната команда и натиснете enter:
Clean all - След като приключите, въведете изход , за да затворите diskpart.
Поддържайте компютъра си чист от нежелани файлове с помощта на командния ред
Можете да използвате командния ред, за да извършвате различни разширени действия, включително премахване на нежелани файлове от вашия компютър. Въпреки че можете да използвате базирания на GUI инструмент за почистване на диска, командният ред улеснява почистването на определени типове файлове и изтриването на чисти дискове.
