Не можете да влезете във вашия Mac поради забравена парола за акаунт или други причини? Не изпадайте в паника; можете да си върнете достъпа до вашия Mac, дори ако сте заключени, и ние ще ви преведем през вашите опции.
1. Нулирайте паролата за влизане в Mac с вашия Apple ID
Ако сте свързали вашия Apple ID с потребителския акаунт на вашия Mac, можете да използвате вашия Apple ID, за да нулирате паролата на вашия Mac. Ето какво трябва да направите:
- Щракнете върху въпросителния знак (?) до полето за парола на екрана за вход.
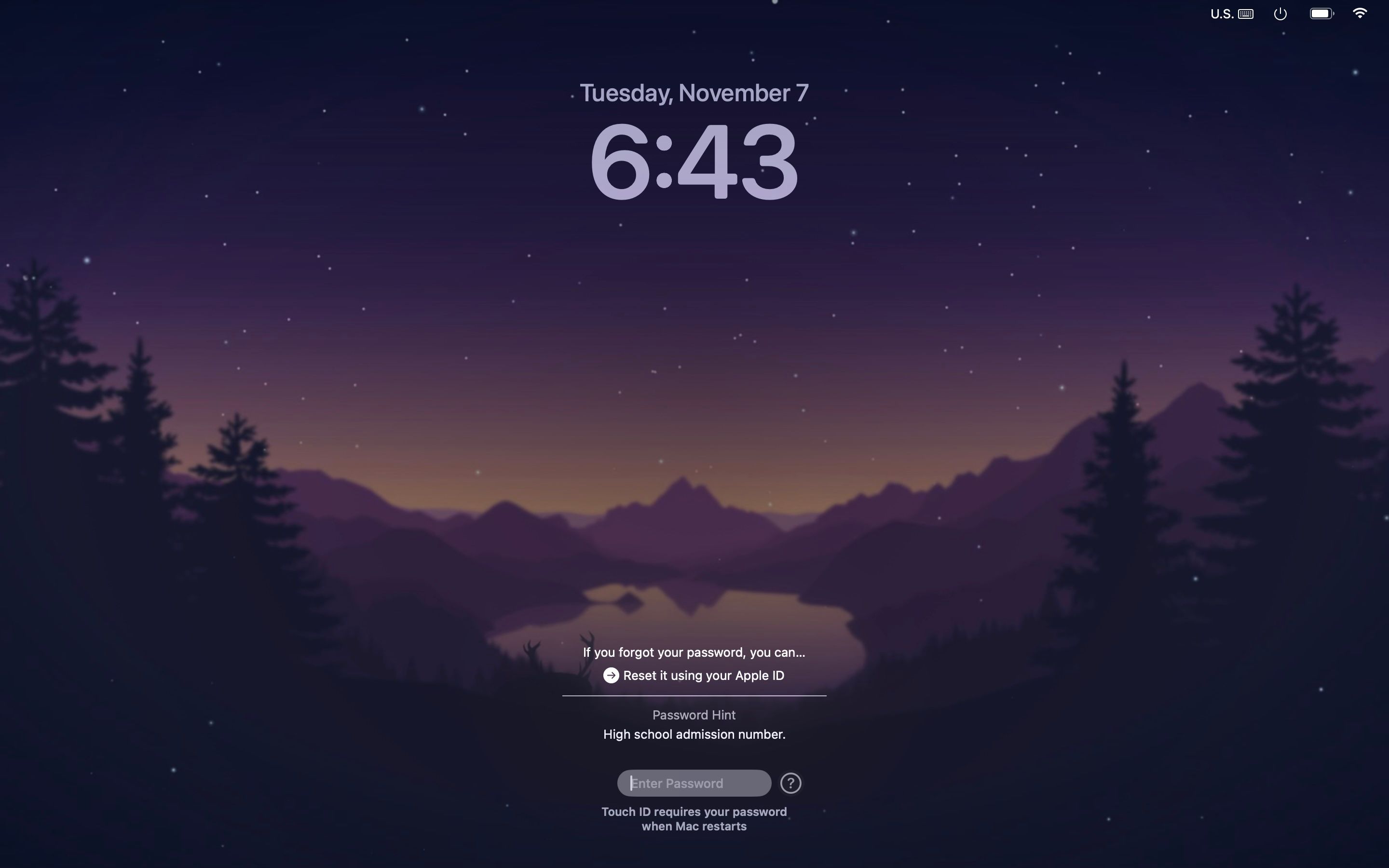
- След това щракнете върху Нулиране чрез вашия Apple ID .
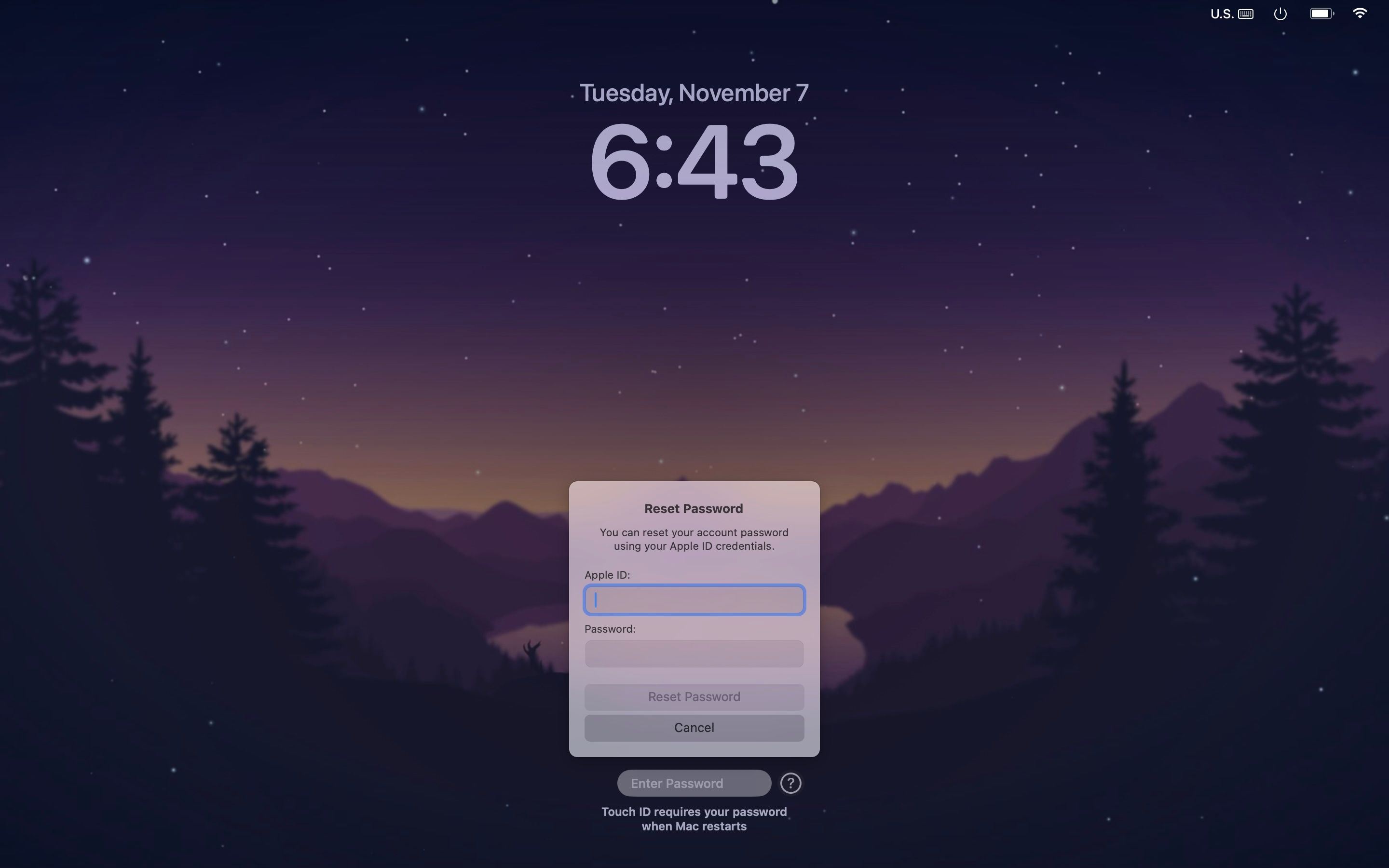
- В изскачащия прозорец въведете своя имейл адрес и парола за Apple ID.
- Следвайте подканите, за да нулирате паролата за вход на вашия Mac.
Ако обаче не виждате въпросителния знак до прозореца за парола, натиснете бутона за захранване , докато вашият Mac се изключи. Рестартирайте машината си и следвайте стъпките по-горе.
Можете също така да нулирате паролата за влизане с вашия Apple ID, като стартирате вашия Mac в режим на възстановяване. Ето как да го направите:
- Задръжте бутона за захранване , докато се появи екранът с опции за зареждане.
- Изберете Опции и щракнете върху Продължи .
- Кликнете върху Забравени всички пароли? в прозореца за вход.
- Въведете необходимата информация и следвайте подканите, за да възстановите паролата си.
2. Използвайте друг администраторски акаунт
Имате късмет, ако преди това сте настроили друг акаунт с администраторски привилегии на вашия Mac. Защото сега можете просто да влезете в този администраторски акаунт и да промените паролата за акаунта, до който се опитвате да получите достъп. Следвай тези стъпки:
- Отидете на Системни настройки и навигирайте до Потребители и групи .
- Щракнете върху бутона Информация (i) до акаунта, до който искате да получите достъп.
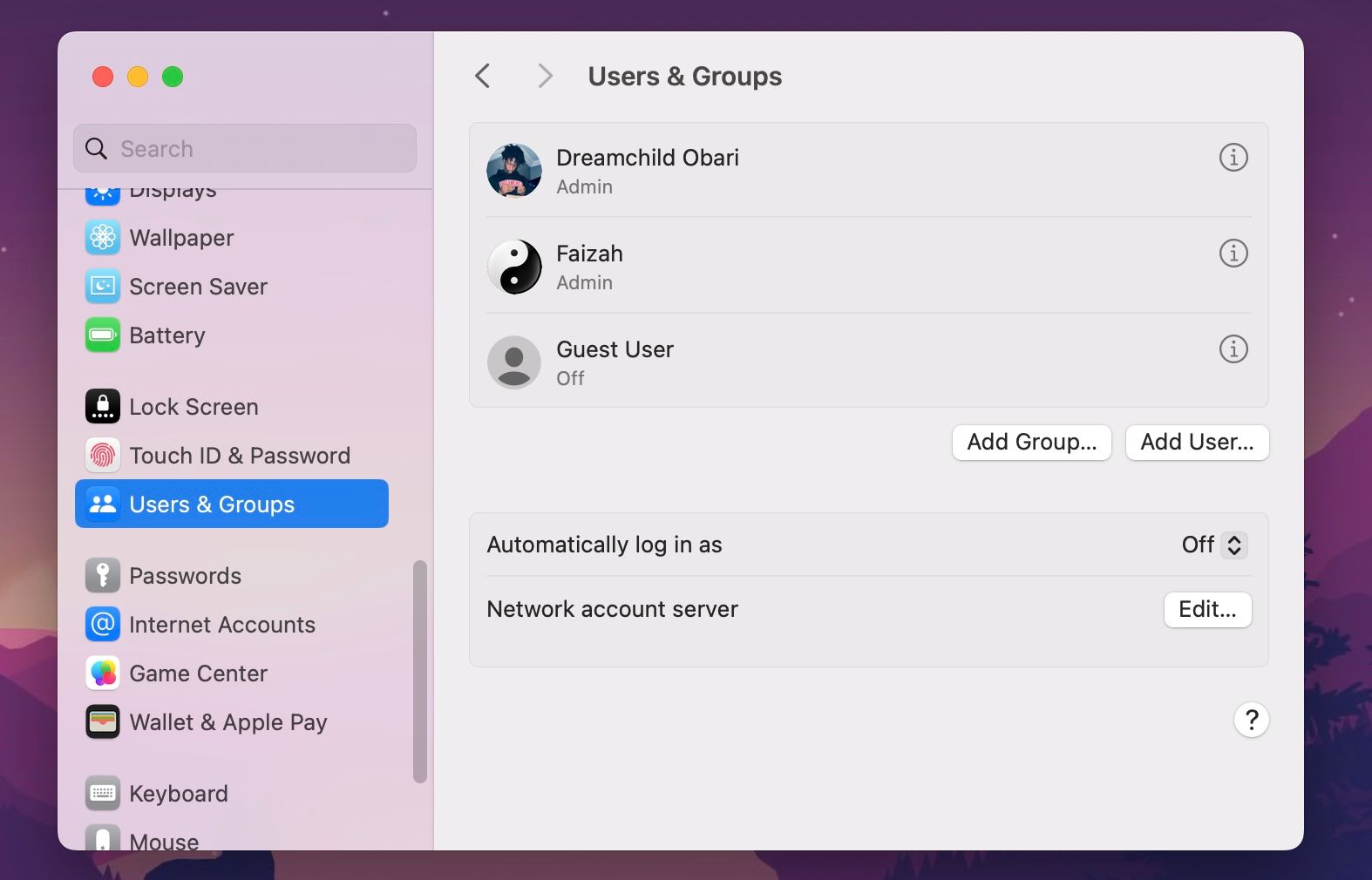
- Щракнете върху Нулиране в секцията Парола на подпрозореца.
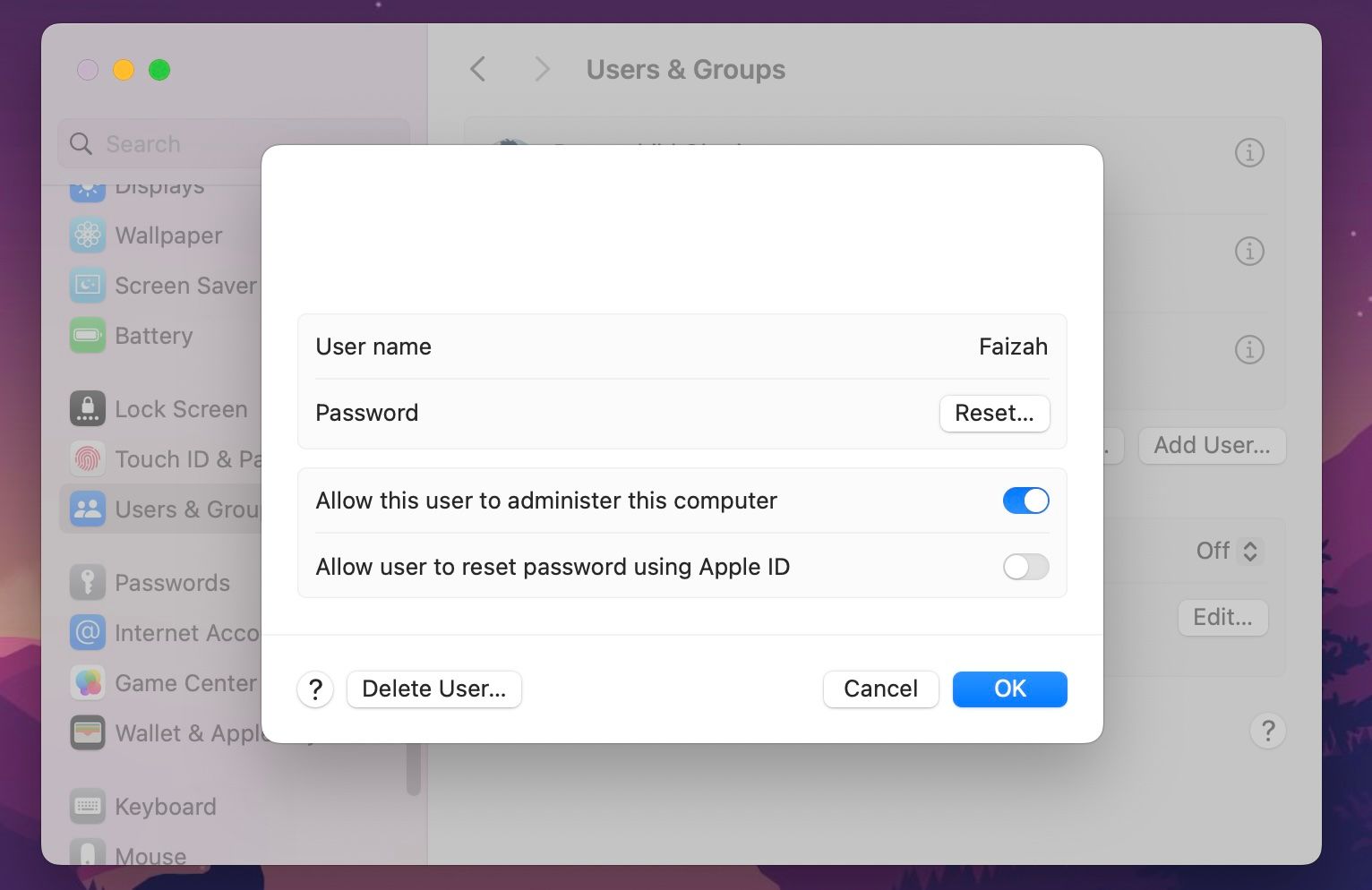
- Въведете новата парола и щракнете върху Нулиране на паролата .
Сега излезте от този акаунт и влезте отново в основния си акаунт, като използвате новата си парола.
3. Стартирайте в безопасен режим
Безопасният режим е диагностичен режим, който ви помага да определите дали софтуерен проблем или вашият Mac е отговорен за проблем при стартиране на вашия Mac. Безопасният режим обаче изисква да въведете паролата си.
Следователно няма да помогне, ако не знаете паролата си; използвайте го само когато сте сигурни, че приложение на трета страна ви блокира да влезете както обикновено.
Докато сте в безопасен режим, трябва да премахнете съмнителни елементи за стартиране на вашия Mac и да видите дали можете да влезете нормално след това.
4. Опитайте друга клавиатура

Можете да нулирате паролата си, ако не можете да влезете във вашия Mac поради неправилна парола. Ако обаче сте сигурни, че въвеждате правилната парола, но тя все още се появява като грешна парола, тогава проблемът може да е във въвеждането от клавиатурата.
Можете да опитате някое от следните решения за отстраняване на неизправности, за да коригирате въвеждането от клавиатурата на вашия Mac:
- Рестартирайте вашия Mac.
- Почистете клавиатурата си.
- Уверете се, че използвате правилната клавиатурна подредба.
- В краен случай опитайте с външна клавиатура.
5. Нулирайте фабричните настройки на вашия Mac и преинсталирайте macOS

Намесата на злонамерен софтуер и приложенията на трети страни са често срещаните виновници, които правят невъзможно влизането във вашия Mac. Такива случаи изискват по-драматична мярка. Можете да опитате поправка на софтуера, като преинсталирате macOS, без да губите данни , и ако това не проработи, тогава ще е необходимо възстановяване на фабричните настройки на вашия Mac .
Въпреки че възстановяването на фабричните настройки и повторното инсталиране на вашия macOS ще остави вашия Mac добър като нов, има съществена разлика. Възстановяването на фабричните настройки позволява пълно форматиране на вашия Mac чрез изтриване на всичко от вашето устройство за съхранение, включително всички потребителски данни, файлове и приложения. Така че, не забравяйте да архивирате всичките си данни, преди да продължите.
Забравянето на паролата на вашия Mac не означава, че играта е свършила
Липсата на достъп до вашия Mac може да наруши работния ви процес. За щастие можете да опитате някой от тези съвети за отстраняване на неизправности, за да помогнете за разрешаването на проблема.
Въпреки това, ако все още не можете да влезете във вашия Mac, след като сте изпробвали всички тези потенциални корекции, можете да получите експертна помощ, като се свържете с поддръжката на Apple или занесете устройството си в Apple Store.
