Трудно ли ви е да организирате разделите си в Google Chrome? В това ръководство ще разгледаме някои решения, за да останете в крак с разделите си в Google Chrome и да подобрите продуктивността си онлайн. Научете как да управлявате по-добре разделите на Chrome в това полезно ръководство.
1. Научете преките пътища за раздели

Преките пътища към раздели са един от най-бързите начини за придвижване в Chrome. Те правят многозадачността онлайн по-лесна и могат да ви помогнат да се справите с претоварването на разделите. Ето основните преки пътища към раздели в Chrome:
- Ctrl + T: Отваряне на нов раздел
- Ctrl + W: Затваряне на текущия раздел
- Ctrl + Tab: Превключване на раздели (преместване напред)
- Shift + Ctrl + Tab: Превключване на раздели (придвижване назад)
Друг удобен начин за превключване към раздел е използването на номерираните преки пътища на Chrome. Задръжте клавиша Ctrl, след което натиснете номера на позицията на раздела, до която искате да навигирате. Например клавишната комбинация Ctrl + 2 ще ви отведе до втория раздел в прозореца на вашия браузър.
2. Затворете множество раздели

Натрупването на раздели може да причини ежедневно претоварване и да затрудни намирането на информация. За щастие, Chrome предлага уникален набор от начини бързо да се отървете от множество раздели, така че да можете да сте в течение и да се съсредоточите само върху съответните раздели.
Първият метод е достъп до опциите за щракване с десен бутон на Chrome. За да прегледате тези опции, щракнете с десния бутон върху произволен раздел. Опцията Затваряне на други раздели затваря всички раздели в прозореца на вашия браузър с изключение на текущия раздел. Можете също да щракнете върху Затваряне на раздели вдясно. Тази опция помага за затваряне на раздели след периоди на допълнително проучване.
3. Използвайте групи раздели

Ако имате нужда от помощ при организирането на вашите раздели, можете да използвате групи раздели, за да поставите раздели в потребителски категории.
За да създадете нова група раздели, щракнете с десния бутон върху раздел и натиснете Добавяне на раздел към нова група. От тук можете да наименувате групата и да й зададете персонализиран цвят. Можете също да натиснете бутона плюс, за да добавите нов раздел към групата по всяко време. За да отворите и затворите група раздели, щракнете върху етикета в лентата с раздели.
За да изведете организацията си на следващото ниво, можете да поставите всяка група раздели в отделен прозорец, като ги отделите от всички свободни раздели. Щракнете с десния бутон върху етикета на групата, след което изберете Преместване на групата в нов прозорец. За да изтриете група, изберете опцията Затваряне на група от менюто с опции.
4. Изпратете раздели на други устройства
Ако пътувате между дома и работата, е полезно бързо да превключвате между вашия лаптоп и мобилно устройство. За щастие, Chrome предоставя удобна функция, която ви позволява да изпращате връзки към мобилното си устройство с едно кликване.
Преди да използвате тази функция, ще трябва да се уверите, че сте влезли в Google Chrome на мобилното си устройство. Можете да получите достъп до вашия профил, като щракнете върху иконата в горния ляв ъгъл на приложението. Уверете се, че опцията Синхронизиране е активирана.
Сега от вашия компютър изпълнете следните стъпки:
- Щракнете върху адресната лента на сайта, който искате да изпратите на мобилния си телефон.
- Натиснете иконата Споделяне най-вдясно.
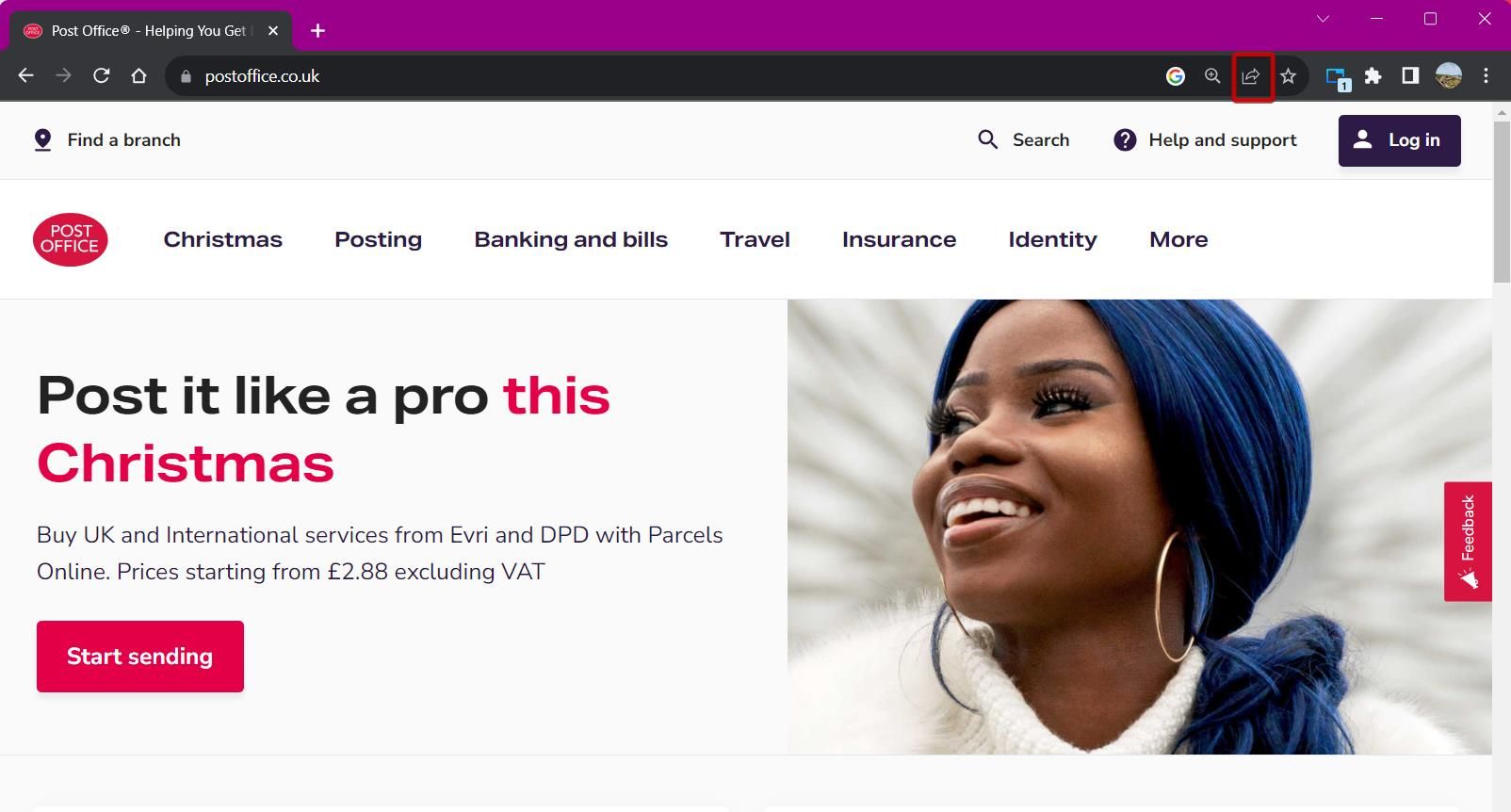
- Изберете Изпращане до вашите устройства.
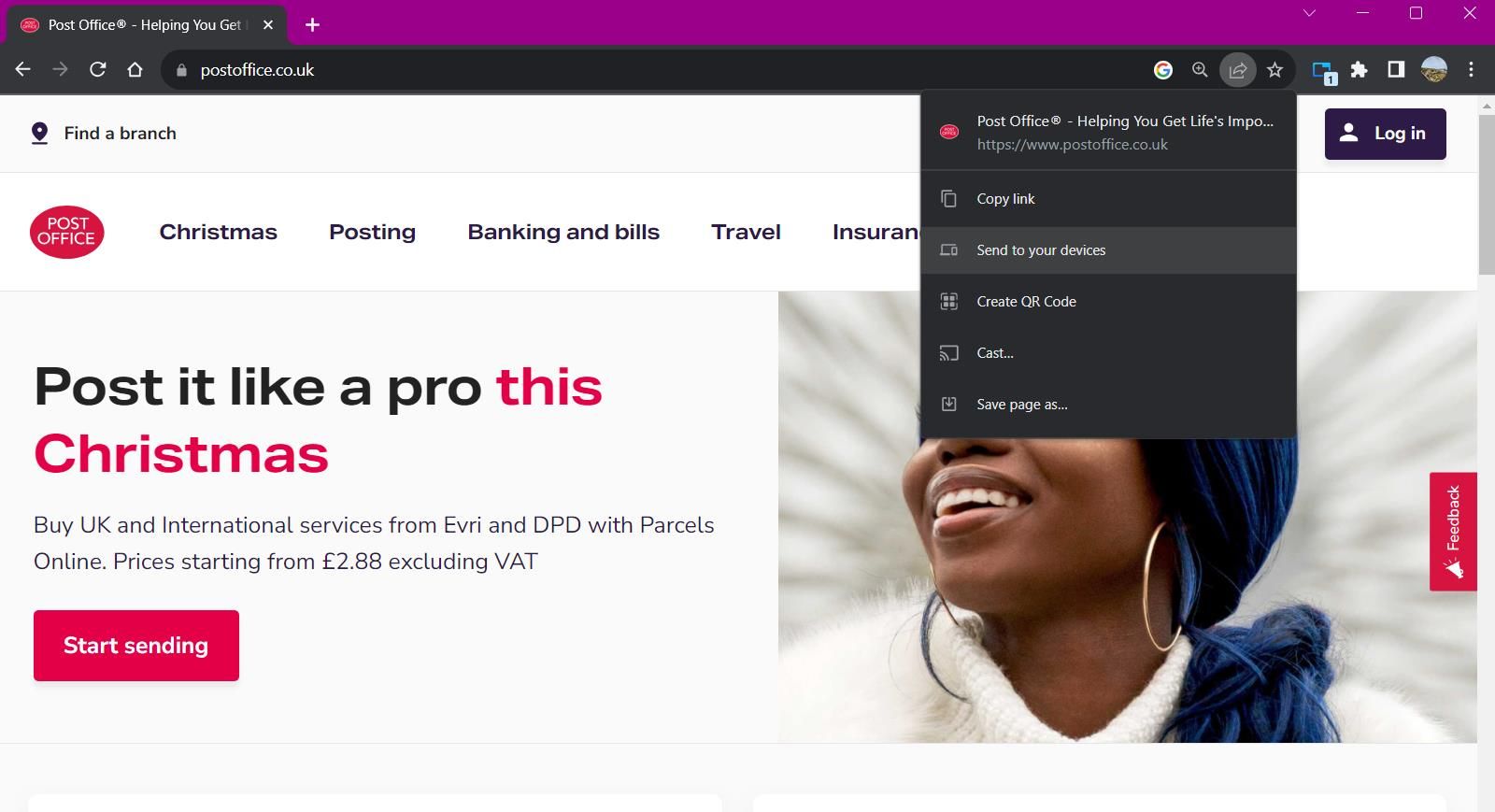
5. Търсене на раздели

Търсенето на раздели може да бъде кошмар, особено ако лентата ви с раздели стане кондензирана. Вместо да губите време в търсене, можете да търсите раздел по името му.
Има два начина да намерите функцията за търсене в раздели на Chrome. Или натиснете стрелката надолу до бутона за минимизиране, или използвайте клавишната комбинация Ctrl + Shift + A. Тази уникална функция показва списък с текущо отворените ви раздели, както и списък с наскоро затворени раздели.
Потърсете раздел по неговото име и натиснете Enter, за да преминете директно към него. Този инструмент се синхронизира с всички прозорци, отворени в Chrome, така че да имате достъп до важни раздели отвсякъде.
6. Използвайте списъка за четене на Chrome, за да намалите безпорядъка
По време на изследователски сесии може да попаднете на статии, които си струва да прочетете, но нямате време да ги прочетете сега. Вместо да държите раздели отворени на вашия работен плот, можете да използвате списъка за четене на Chrome, за да запазвате статии за по-късно.
Ето как да добавите статия към списъка за четене на Chrome:
- Щракнете върху бутона на страничния панел в горния десен ъгъл на прозореца на браузъра.
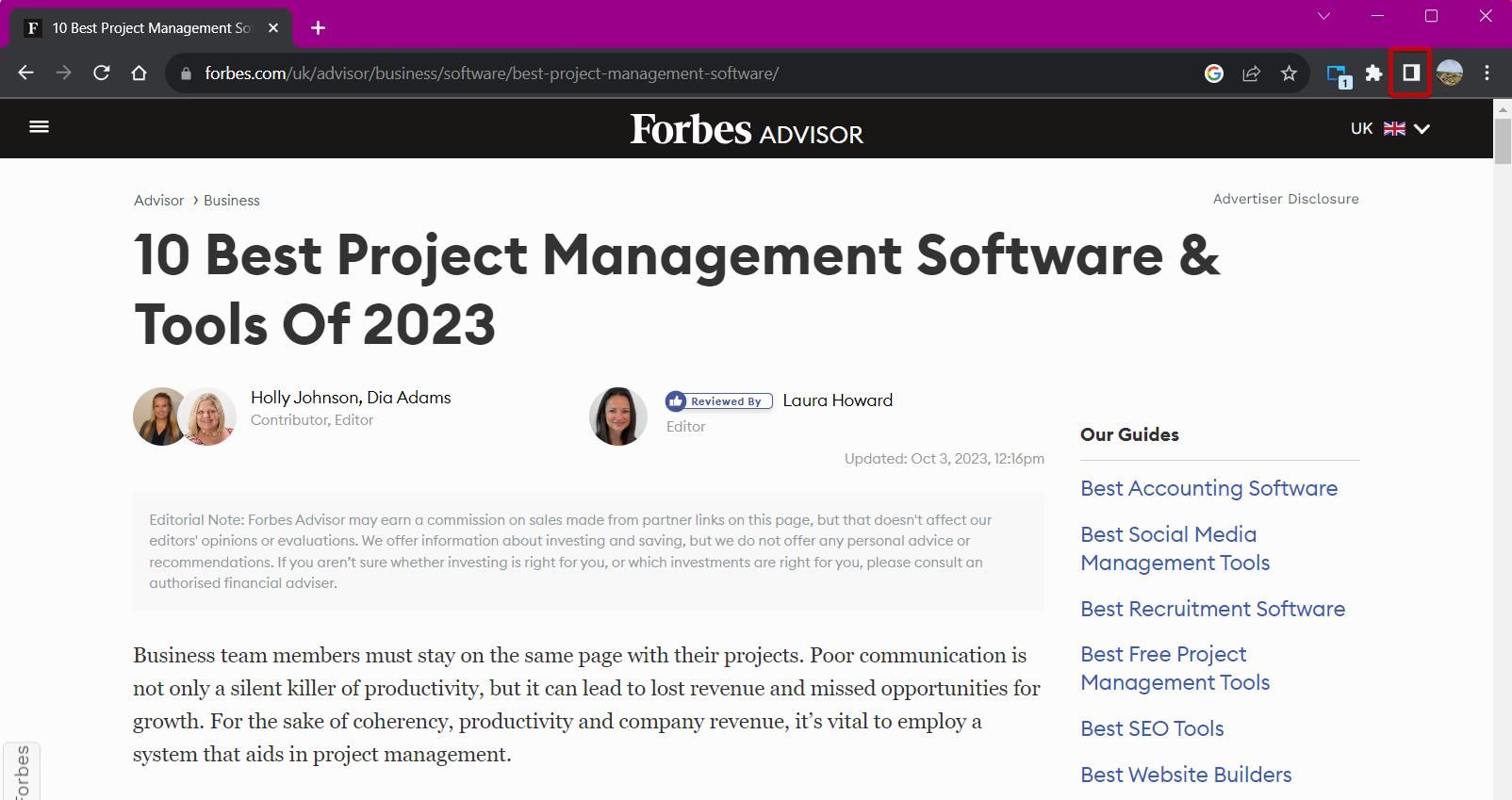
- Натиснете падащото меню и изберете Списък за четене.
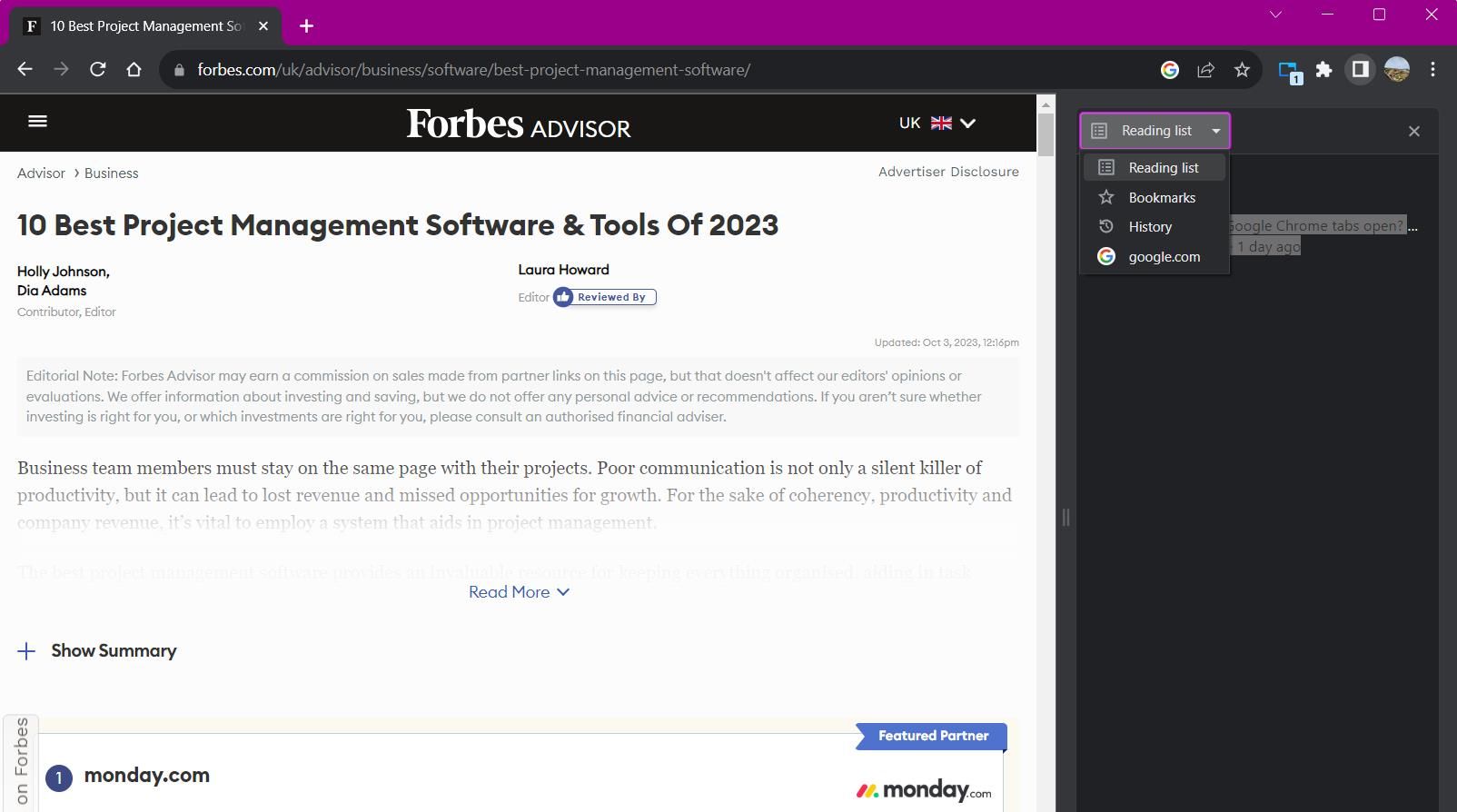
За да добавите нов раздел към списъка за четене, изберете опцията Добавяне на текущия раздел в долната част на панела. Можете също да щракнете с десния бутон върху раздел, за да го добавите към списъка. Управлението на вашия списък за четене е лесно – щракнете върху квадратчето до елемент от списъка, за да го маркирате като прочетен. Друга възможност е да натиснете бутона с кръстче, за да изтриете запис.
7. Използвайте отметки за често посещавани раздели

Отметките са удобен начин за достъп до сайтовете, които посещавате най-често, без да се налага да ги търсите. Функциите за отметки на Chrome са едни от най-добрите, предлагани от браузър и са лесни за достъп.
Един от начините за преглед на отметки е през страничния панел. Щракнете върху иконата на страничния панел и изберете Отметки от опциите, за да видите вашите отметки в изглед на списък. Можете да превключвате между два изгледа –Компактен и Визуален и можете сортирайте отметките по име, дата на създаване или по азбучен ред.
Алтернативен метод за управление на отметки е използването на диспечера на отметките на Chrome. Това включва чиста йерархия на папки със запазени отметки, с опции за добавяне на папки и експортиране на отметки. За достъп до диспечера на отметките използвайте клавишната комбинация Ctrl + Shift + O или въведете chrome://bookmarks в адресната лента.
8. Изтеглете разширение за управление на раздели

За допълнителна помощ при организирането на вашите раздели можете да разгледате разширенията на Google Chrome за управление на раздели. Ако претоварването с раздели засяга паметта ви, използването на разширение може да намали бъркотията и да ви помогне да сърфирате с лекота.
Запазване за по-късно е разширение, което може да съхранява и записва множество раздели, което ви позволява да ги отваряте с едно натискане на бутон. Можете да запазите всички раздели в текущия си прозорец за сърфиране, като щракнете върху разширението и след това натиснете Запазване.
Това съхранява всички раздели в една група, която може да бъде преименувана и управлявана по всяко време. След това можете да получите достъп до всички раздели наведнъж или да отворите раздели поотделно, като щракнете върху падащото меню.
Изтегляне: Запазване за по-късно (Безплатно)
Овладейте управлението на раздели в Google Chrome с тези съвети
Вместо да се занимавате с претрупан работен плот, изпробвайте тези съвети, за да приемете по-здравословна работна среда. Използвайки множеството преки пътища на Chrome, можете да се придвижвате по-бързо в Google Chrome и да удвоите продуктивността си на работа и у дома. Не позволявайте натрупването на раздели да съсипе деня ви; овладявайте управлението на раздели в Chrome за безпроблемно сърфиране.
