Google Photos не предлага неограничено ниво на съхранение, както преди. Ето защо е по-важно от всякога да управлявате библиотеката си в Google Photos и да сте сигурни, че няма да ви свърши мястото. Следвайте тези съвети, за да освободите място за съхранение в Google Photos.
1. Преобразувайте снимки в качество за съхранение
Всички снимки, които сте качили с оригинално качество в Google Photos, се зачитат от квотата ви за съхранение. Можете бързо да освободите място в Google Photos, като конвертирате всички качени снимки от оригинално качество в спестяващо място. Това може да стане от Google Photos в мрежата.
- Отворете уебсайта на Google Photos на вашия компютър.
- Щракнете върху иконата Настройки в горния десен ъгъл до снимката на вашия профил.
- Уверете се, че Икономия на хранилище е избрано и щракнете върху Управление на хранилището опция.
- Сега превъртете надолу до Възстановяване на хранилище и щракнете върху Научете повече.
- Поставете отметка в квадратчето в изскачащия прозорец и потвърдете действието си, като щракнете върху Компресиране на съществуващи снимки и видеоклипове.
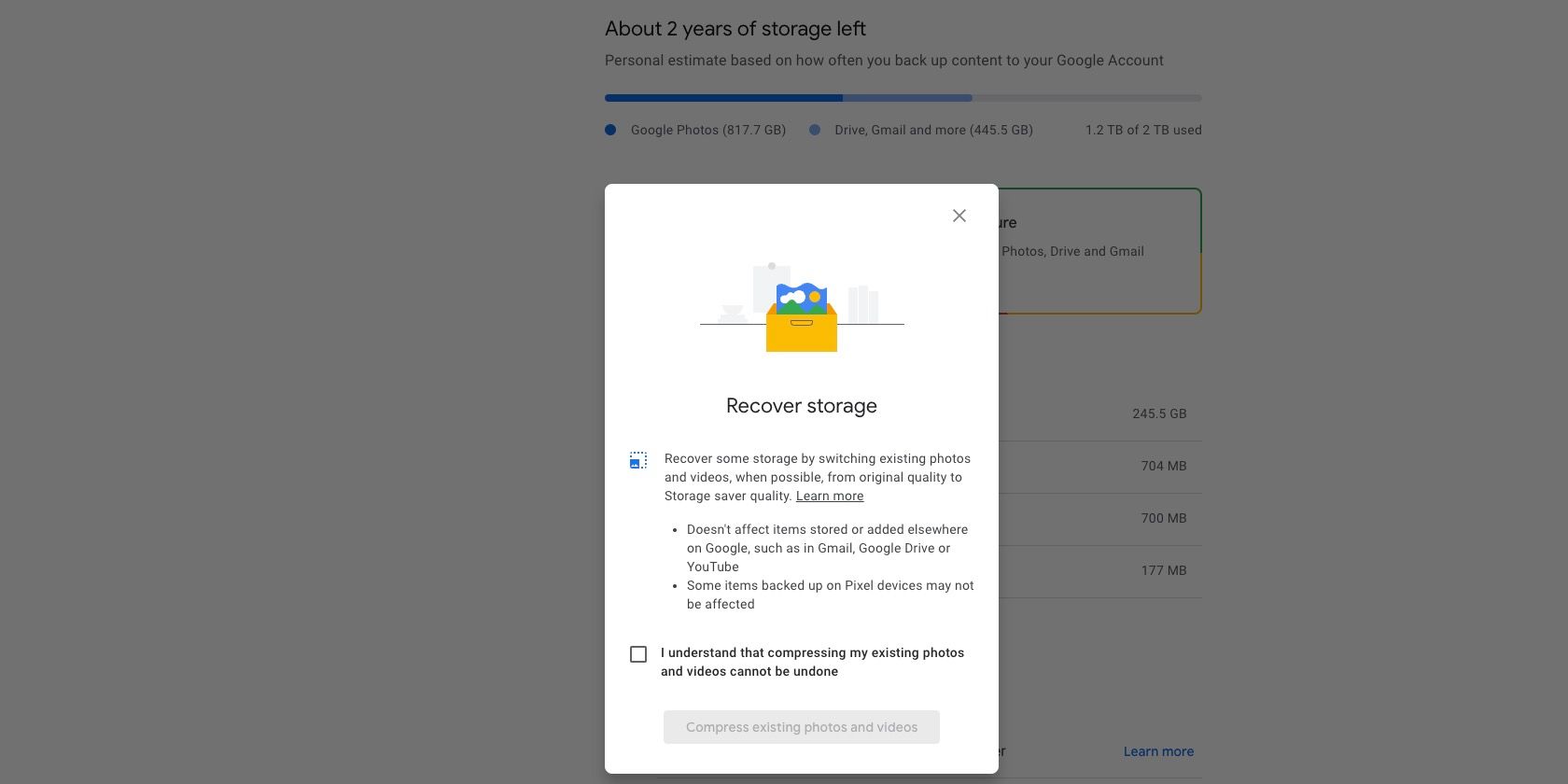
В качеството за спестяване на място, снимките с висока разделителна способност се намаляват до 16 MP. Видеоклиповете също се преоразмеряват до 1080p, ако са с по-висока разделителна способност. Освен това Google прилага лека компресия върху всички снимки и видеоклипове, за да спести място, но е малко вероятно да забележите загуба на качество. Имайте предвид, че затворените надписи във видеоклиповете се губят по време на този процес.
Всички медийни файлове, които качвате с качество за пестене на място, ще се броят в квотата за съхранение на вашия акаунт в Google. Само снимки и видеоклипове, качени преди 1 юни 2021 г., не се вземат предвид. Можете да експортирате вашите съществуващи снимки и видеоклипове от Google Photos в пълна разделителна способност, така че да имате копие, преди да ги компресирате в акаунта си, за да спестите място.
2. Деактивирайте архивирането на снимки за WhatsApp и други папки на устройството
Google Photos може автоматично да архивира снимки и видеоклипове от WhatsApp, Instagram и други папки на вашето устройство. Въпреки че това може да бъде полезно за някои, тези медийни архиви също заемат място за съхранение.
Ако получавате много нежелана медия в WhatsApp или просто не искате вашите публикации в Instagram да се архивират в Google Photos, добра идея е да деактивирате архивирането за такива папки от вашето устройство, за да спестите място. Това ще ви помогне да управлявате по-добре вашето място за съхранение в Google Photos.
За да направите това на Android, отворете приложението Google Photos на вашето устройство, след това докоснете снимката на потребителския си профил в горния десен ъгъл и изберете Настройки на Photos. След това преминете към Архивиране > Направете резервно копие на папките на устройството и деактивирайте всички неподходящи папки, от които не искате да се извършва архивиране на мултимедия.
За съжаление, това не е опция за iPhone поради системни ограничения. Като заобиколно решение, отворете WhatsApp и деактивирайте автоматичното изтегляне на мултимедия, така че изображенията и медийните файлове, споделени на платформата, да не се синхронизират с Google Фото.
3. Изтрийте неподдържаните видеоклипове
Google Photos поддържа архивиране на голямо разнообразие от снимки и видео формати. Те включват RAW файлове от избрани фотоапарати Canon, Sony и Nikon, MKV видеоклипове и др.
Въпреки това, ако качвате видеоклипове от много източници, е възможно поне някои от архивираните медийни файлове да не се поддържат от платформата. Но те ще продължат да заемат място в Google Photos, така че е най-добре да ги изтриете. Премахването на неподдържани видеоклипове е чудесен начин да почистите вашите Google Photos и безплатно да освободите допълнително място за съхранение.
Ето как можете да намерите и изтриете неподдържани видеоклипове в Google Photos
- Отворете уебсайта на Google Photos на вашия компютър.
- Щракнете върху иконата Настройки в горния десен ъгъл до снимката на вашия профил.
- Ще видите раздел Неподдържани видеоклипове на страницата с настройки. Кликнете върху Преглед до него.
- Всички несъвместими видеоклипове ще бъдат изброени. Изберете всички файлове и продължете да ги изтривате.
- Не забравяйте да изпразните кошчето, за да се отървете от тези файлове за постоянно.
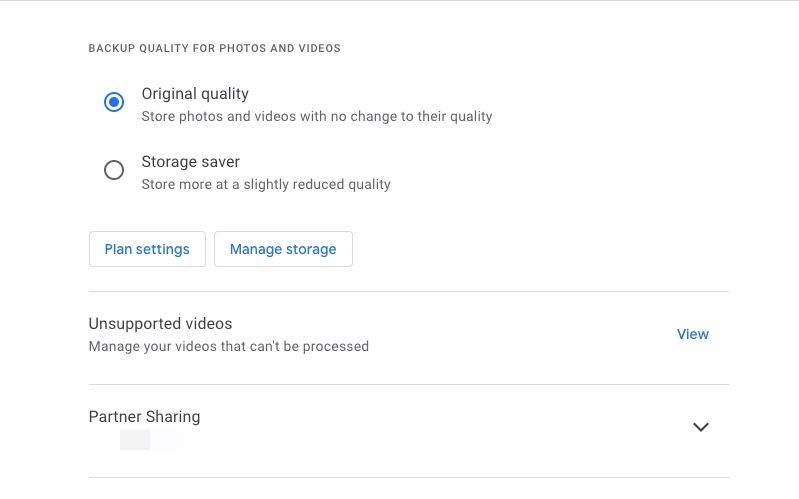
4. Премахнете нежелани екранни снимки
Ако архивирате екранните снимки на вашето устройство в Google Photos, добра идея е да изтриете и тях. През годините вероятно сте натрупали много нежелани екранни снимки, които вече не са актуални.
Можете лесно да намерите всички екранни снимки, които сте качили в Google Photos, като потърсите „екранни снимки“. След това продължете да изтривате тези, които вече не намирате за подходящи. Друга възможност е да отидете до Настройки на Google Снимки > Управление на хранилището > Екранни снимки за преглед и изтриване на всички нежелани екранни снимки.

5. Изпразнете кошчето
Всяка снимка или видеоклип, които изтриете от Google Photos, остават в кошчето (наричано също кошче в някои региони) до 60 дни . Междувременно самото кошче може да побере до 1,5 GB изтрити медии.
Ако искате веднага да освободите място в Google Photos, изпразнете кошчето, за да си върнете прилично количество място. Това е важна стъпка, която трябва да следвате, след като изтриете нежелани екранни снимки, снимки и видеоклипове от библиотеката си в Google Photos.
6. Преоразмерете снимките преди качване
Ако архивирате снимки, направени от DSLR, в Google Photos, в идеалния случай трябва да ги преоразмерите преди качване. Качването на снимки с разделителна способност 30-40 MP в Google Photos ще заеме ценно място в акаунта ви в Google – те няма да са от голяма полза.
Като намалите разделителната способност на такива снимки, ще намалите значително размера на файла им и ще ги направите по-добри за архивиране в облака. В зависимост от вашите изисквания, можете да групово преоразмерите вашите DSLR снимки в Adobe Lightroom до около 20-25 MP и да спестите значително количество място.
Можете също да компресирате видеоклип и да намалите размера на файла му, преди да го качите в Google Photos или да използвате различен файлов формат, за да намалите евентуално размер на файла.
7. Изтрийте файлове от Google Drive и Gmail
Всеки файл или документ, който архивирате в Google Диск, също се отчита от квотата за съхранение на вашия акаунт в Google. Така че, ако искате да освободите още повече място за съхранение в Google Photos, трябва да помислите и за изтриване на боклуци и други ненужни файлове от Google Drive.
Можете също да прехвърляте файлове от основния си акаунт в Google Диск към вторичен акаунт, без да ги качвате повторно, и да спестите място в процеса.
Същото се отнася и за Gmail – файловете, които използвате в Gmail, заемат място във вашия акаунт в Google. Но винаги можете да изтриете стари имейли с големи прикачени файлове, за да освободите място в акаунта си в Google. Уверете се, че изтеглите данните за вашия акаунт в Gmail, преди да следвате нашите съвети за освобождаване на място във вашия акаунт в Gmail.

Освободете място в Google Photos лесно
Можете да освободите значително количество място в Google Photos, като следвате тези съвети. Това ще ви позволи да архивирате повече снимки и видеоклипове, без да се налага да плащате за съхранение. Но ако не можете да освободите място в Google Photos дори след като сте изпълнили стъпките по-горе, вероятно ще трябва да платите за план за хранилище в Google One.
Има много други предимства към членството в Google One, така че помислете дали да не се абонирате за него за нещо повече от допълнително хранилище.
