Ключови изводи
- Уверете се, че вашият лаптоп поддържа USB-C зареждане и свържете зарядното устройство към порт, който поддържа Power Delivery.
- Използвайте подходящия захранващ адаптер и кабел, като осигурите стабилна връзка и проверете за повреди.
- Ако лаптопът все още не се зарежда, опитайте да извадите батерията и да почистите контактите, преди да я поставите отново. Ако е необходимо, помислете за смяна на батерията.
USB-C портът се превърна в стандарт за пренос на данни, видео изход и зареждане на модерни лаптопи с Windows. Въпреки че това е удобно, може да е разочароващо, когато включите лаптопа си в захранващ адаптер чрез USB-C и той не се зарежда.
Тъй като може да има няколко причини за такива проблеми със зареждането, няма универсално решение. Бъдете сигурни, следвайки тези съвети, вашият лаптоп с Windows трябва да се зарежда бързо чрез USB-C.
1. Уверете се, че вашият лаптоп поддържа USB-C зареждане
USB-C порт на вашия лаптоп не означава непременно, че може да се зарежда чрез USB-C. Следователно първата ви стъпка е да се уверите, че вашият лаптоп с Windows поддържа USB-C зареждане. Ако не сте сигурни, вижте ръководството за потребителя на вашия компютър или посетете уебсайта на производителя, за да проверите дали вашият лаптоп поддържа USB-C зареждане.
Ако вашият лаптоп поддържа зареждане чрез USB-C, свържете зарядното устройство към порт, който поддържа Power Delivery (PD). Ако се свържете към USB-C порт, който поддържа само пренос на данни, вашият лаптоп няма да се зарежда. Потърсете малка икона (символ на батерия) отстрани на USB-C порта, за да определите кой порт е за зареждане.
2. Използвайте съвместим захранващ адаптер и кабел
Използването на подходящ адаптер за зареждане и кабел също е важно. Най-добре е да се придържате към зарядното устройство и кабела, предоставени с вашия лаптоп. Ако използвате различен захранващ адаптер или кабел, ще трябва да се уверите, че е достатъчно мощен, за да заредите вашия лаптоп.

Частиците прах и мръсотия в порта за зареждане също могат да причинят разхлабена връзка и да попречат на зареждането. Затова се уверете, че кабелът за зареждане е здраво свързан. Докато го правите, проверете кабела за срязвания. Ако изглежда повредено, има много начини да поправите счупен кабел на зарядно устройство .
3. Извадете батерията и опитайте отново
Възможно е проблемът със зареждането да не е свързан с USB-C порта или вашето зарядно устройство, а по-скоро със самата батерия. За да изключите тази възможност, ще трябва да включите вашия лаптоп без батерията.
За лаптопи със сменяема батерия я извадете, като издърпате зъбците от долната страна. След това задръжте натиснат бутона за захранване за 10 до 15 секунди, за да източите остатъчното захранване от системата. След това включете лаптопа в контакт и опитайте да го включите без батерията.

Ако лаптопът се включи, нищо не е наред с USB-C порта или вашите аксесоари за зареждане. Използвайте мека, суха кърпа, за да почистите отделението за батерията и да отстраните всякакви чужди частици. След това поставете отново батерията в нейното отделение и проверете дали всички контакти са подравнени.
Ако вашият лаптоп с Windows все още не се зарежда, може да имате изтощена батерия на лаптопа, която трябва да бъде заменена .
4. Премахнете прага на зареждане на батерията
Вашият лаптоп с Windows не се зарежда до 100%? Това може да се дължи на факта, че сте задали праг на зареждане на батерията, функция на повечето съвременни лаптопи, която ви позволява да удължите живота на батерията, като я предпазвате от зареждане след определено ниво, като например 80%.
Тази настройка може да накара лаптопа ви да не се зарежда. Максималната мощност на RSOC (или относително състояние на зареждане) на вашата батерия може да бъде зададена в BIOS или собственото придружаващо системно приложение, в зависимост от производителя на лаптопа.

Започнете, като зададете праг на зареждане на батерията на вашия лаптоп с Windows и следвайте стъпките за премахване на ограничението за зареждане на батерията. След като направите това, можете да заредите лаптопа си напълно.
5. Нулирайте вашия план за захранване към конфигурация по подразбиране
Ако премахването на прага на зареждане на батерията не разреши проблема, друга настройка на захранването може да причинява проблема. Можете да опитате да нулирате плана си за захранване към конфигурацията по подразбиране и да видите дали това решава проблема.
За да възстановите плана си за захранване по подразбиране в Windows, използвайте тези стъпки:
- Натиснете Win + S, за да отворите менюто за търсене.
- Въведете Command Prompt в полето за търсене и изберете Run as administrator от десния панел.
- Изберете Да , когато се появи подканата за контрол на потребителските акаунти (UAC).
- Въведете следната команда в конзолата и натиснете Enter .
powercfg -restoredefaultschemes

След като изпълните горната команда, Windows ще върне всички планове за захранване към настройките им по подразбиране. След това проверете дали можете да зареждате лаптопа си.
6. Актуализирайте или преинсталирайте драйверите на батерията
Драйверите за батерията на вашия лаптоп улесняват комуникацията между Windows и батерията на вашия лаптоп. Ако тези драйвери са остарели или повредени, може да видите знак с жълт триъгълник върху иконата на батерията и вашият лаптоп няма да се зарежда през USB-C. В повечето случаи подобни проблеми могат да бъдат разрешени чрез просто актуализиране на драйвера. За да направите това, използвайте следните стъпки:
- Натиснете Win + X, за да отворите менюто Power User.
- Изберете Диспечер на устройства от списъка.
- Разгънете Батерии , щракнете с десния бутон върху първия запис и изберете Актуализиране на драйвера .
- Изберете Автоматично търсене на драйвери .
- Щракнете върху опцията Търсене на актуализирани драйвери в Windows Update и след това следвайте подканите на екрана, за да завършите процеса.
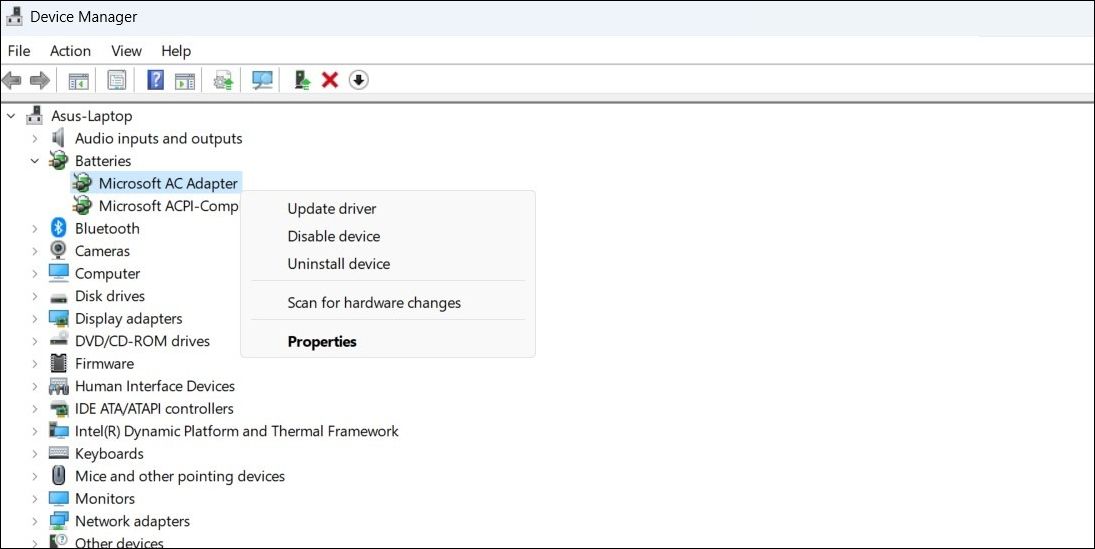
По същия начин актуализирайте и драйверите на Microsoft ACPI-съвместим контролен метод на батерията .
Ако не можете да заредите лаптопа си дори след актуализиране на драйверите на батерията, те може да са повредени. В този случай можете да опитате да поправите повредените драйвери на Windows , като ги преинсталирате.
7. Актуализирайте BIOS/UEFI
Друга причина вашият лаптоп с Windows да не се зарежда през USB-C са неправилни или остарели настройки на BIOS. BIOS е малка програма, записана на дънната платка на вашия компютър, която е отговорна за инициализиране на хардуера на вашия компютър и зареждане на операционната система. Ако настройките на BIOS са неправилни, това може да причини проблеми с USB-C порта на вашия компютър.
Така че, ако нищо друго не работи, можете да опитате да актуализирате настройките на BIOS на вашия лаптоп с Windows .
Заредете вашия лаптоп с Windows с USB-C
Невъзможността да зареждате вашия лаптоп с Windows през USB-C може да бъде значително неудобство. Преди да изтичате до най-близкия сервизен център, за да проверите компютъра си или да купите ново зарядно устройство, дайте съветите, споменати по-горе, за да коригирате основния проблем.
